如果你的一个 Office 加载项未显示在你的列表中,它可能已被隐藏。 或者,如果它是试用版加载项,则试用版可能已过期。 使用“我的 Office 和 SharePoint 应用程序”页检查应用的状态,检索隐藏的应用。
注意: Office 相关应用的新名称 - Office 加载项。 我们当前正在更新我们的产品、文档、示例和其他资源,以反映平台名称从“Office 和 SharePoint 相关应用”更改为“Office 和 SharePoint 加载项”。 我们做此更改是为了更好地将扩展平台与 Office 应用(应用程序)区分开来。 发生这些更改时,你在应用程序中看到的对话框和消息可能会与本文中看到的内容有所不同。
在 Office 2016 中检索 Office 加载项
使用 Office 2016 中的"我的 Office 加载项和 SharePoint"页面检查加载项的状态并检索隐藏的加载项。
-
在 Word 2016、Excel 2016 或 PowerPoint 2016 中,单击">加载项"。
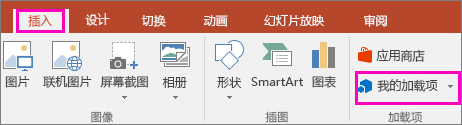
在 Project 2016 中,单击“项目”>“我的外接程序”。
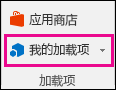
-
单击“管理我的加载项”。
-
"我的 Office 和 SharePoint 应用"网页将打开。
在"显示"旁边,单击"隐藏"。
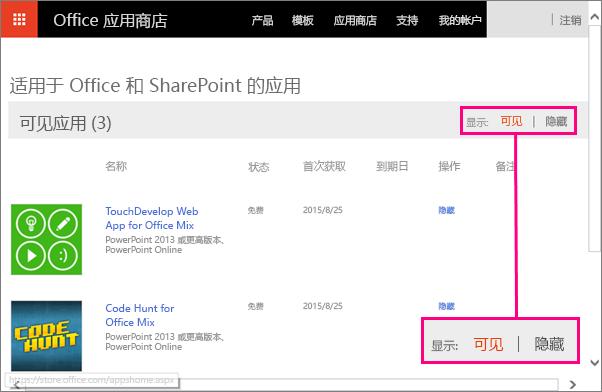
-
找到加载项,然后在"操作"下单击"检索"。
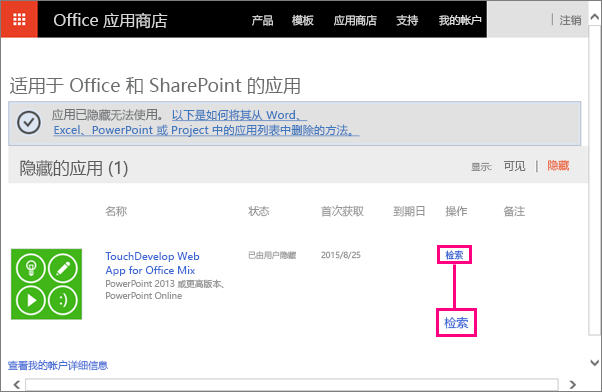
-
返回到 Word 2016、Excel 2016 或 PowerPoint 2016,然后单击"插入>我的加载项"以查看 Office 加载项列表。 在 Project 2016 中,单击“项目”>“我的外接程序”。
注意: 如果检索到的加载项未显示,请单击 "刷新" 以更新列表。
若要了解如何在 Access Web 应用中插入和使用 Office 加载项,请参阅以下文章:
在 Office 2013 中检索 Office 应用
如果你的应用之一未显示在 Office 应用列表中,它可能已被隐藏。 或者,如果是试用版应用,则试用版可能已过期。 使用"我的 Office 和 SharePoint 应用"页面检查应用的状态并检索隐藏的应用。
-
在 Word 2013、Excel 2013 或 PowerPoint 2013 中,单击">应用"。

在 Project 2013中,单击“项目”>“Office 相关应用”。

-
单击“管理我的应用程序”。
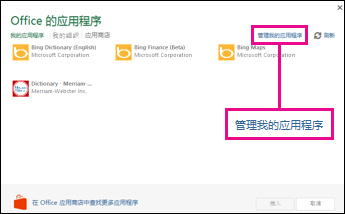
如果看不到"管理我的应用",请单击"我的应用"。
-
在"显示"旁边,单击"隐藏"。
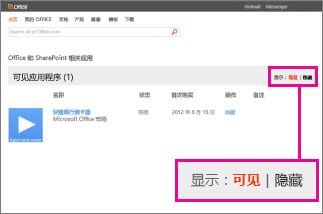
-
找到应用,然后在"操作"下单击"检索"。
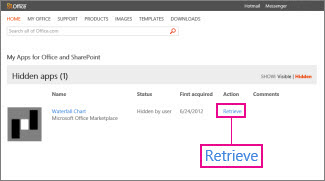
-
返回到 Word 2013、Excel 2013、PowerPoint 2013 或 Project 2013,然后使用上述步骤刷新 Office 应用列表。







