经典 Outlook for Windows 中的条件格式允许你根据发件人、主题或收件人自动更改传入邮件颜色和字体。 经典 Outlook for Windows 中的条件格式设置是一种通过使用颜色、字体和样式使满足定义条件的传入邮件在邮件列表中脱颖而出的方法。 您可以指定传入邮件应该满足的条件(例如发件人的姓名或电子邮件地址),然后仅将条件格式应用于这些邮件。
例如,条件规则可以指定经理发送的所有邮件都在邮件列表中以红色文本显示。 如果要进一步更改电子邮件正文, 请更改电子邮件的默认字体或文本颜色。
注意: 从 Microsoft Outlook 2010 开始,删除了允许你为电子邮件创建条件文本格式规则的 “组织” 功能。 现在可在“ 高级视图设置” 对话框中访问条件文本格式设置。
本文内容
在经典 Outlook for Windows 中创建条件格式规则
-
在 Outlook for Windows 中,单击“ 视图”。
-
在“ 当前视图 ”组中,单击“ 视图设置”。
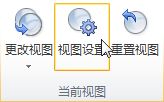
-
在“高级视图设置”对话框中,单击“条件格式”。
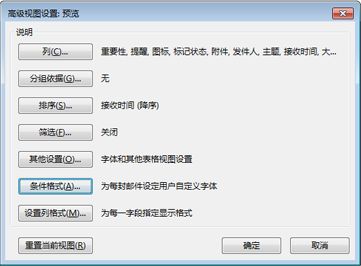
将显示一组默认规则。 其中包括“未读讯息”规则。 此规则让未读邮件在邮件列表中以粗体显示。 此处,您在早期版本的 Outlook 中的“组织”窗格中创建的所有条件格式规则也将显示。
-
执行下列操作之一:
-
若要删除某规则,请单击该规则,然后单击“删除”。
-
若要临时关闭某规则,请清除该规则的复选框。
-
若要更改某规则的条件,请单击该规则,然后单击“条件”。
-
若要更改文本格式,请单击该规则,然后单击“字体”。
-
若要添加新的条件格式规则,请单击“添加”,在“名称”框中键入名称,单击“字体”指定格式,然后单击“条件”指定此规则的条件。
-
经典 Outlook for Windows 中的条件格式规则示例
下面是可在 Outlook 中创建的条件格式规则的一些示例。
让来自金士鹏的所有邮件显示为红色
-
单击“添加”。
-
输入规则的名称。
-
单击“字体”。
-
在“颜色”下,单击“红色”。
-
单击“确定”。
-
单击“条件”。
-
在“发件人”框中,键入“贾勇”。
注意: 该名称必须与您收到的邮件上所显示的完整名称完全匹配。
-
在“筛选”、“条件格式”和“高级视图设置”对话框中,单击“确定”。
让主题中包含 Contoso 一词的所有邮件显示为绿色
-
单击“添加”。
-
输入规则的名称。
-
单击“字体”。
-
在“颜色”下,单击“绿色”。
-
单击“确定”。
-
单击“条件”。
-
在“查找文字”框中,键入 Contoso。
-
在“筛选”、“条件格式”和“高级视图设置”对话框中,单击“确定”。
让主题或邮件正文中包含“假期”一词的所有邮件显示为蓝色
-
单击“添加”。
-
输入规则的名称。
-
单击“字体”。
-
在“颜色”下,单击“蓝色”。
-
单击“确定”。
-
单击“条件”。
-
在“查找文字”框中,键入“假期”。
-
在“筛选”、“条件格式”和“高级视图设置”对话框中,单击“确定”。







