注意: 本文已完成其工作,随后将不再使用。 为防止出现“找不到页面”问题,我们将删除已知无效的链接。 如果创建了指向此页面的链接,请删除这些链接,以便与我们一起为用户提供通畅的 Web 连接。
Word 可以为文档全文应用的字符样式、段落样式、链接段落样式和手动格式显示色标。 色标用于快速区分通过样式设置格式的文本和手动设置格式的文本。 还可以通过色标轻松查找和更正应用的样式不一致的文本。 例如,12 磅 Cambria 字体的文本和通过 Normal 样式设置格式的文本看起来是一样的,因为后者默认也使用 12 磅 Cambria 字体。 但是,一个重要区别是,可将通过样式设置格式的文本快速、全局更改为其他字体。 例如,如果以后决定要更改字体,手动设置格式的每处文本必须单独更新。
-
在 "视图" 选项卡上,单击 "打印版式"。
-
在 "开始" 选项卡上,单击 "样式窗格"。
-
执行下列操作之一:
|
若要 |
执行此操作 |
|
查看文档中何处使用了样式 |
选中“显示样式参考线”复选框。 |
|
查看文档中何处应用了手动格式 |
选中“显示直接格式参考线”复选框。 |
-
样式参考线和直接格式参考线
-
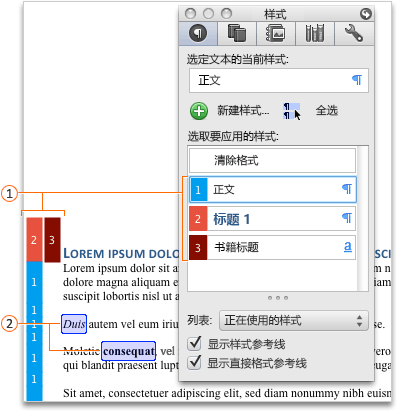
-

-

注意:
-
为各样式设置的颜色和编号由 Word 自动确定,各文档之间可能有所不同,只要重新打开文档,都可能会改变。
-
Word 不会对为文本框、框架、浮动对象或浮动图像应用的样式进行颜色编码。
-
Word 只会为表格或文档的第一列显示样式参考线。 但是,将为所有表格和文档列显示直接格式参考线。
-
-
在“视图”菜单上,单击“页面视图”。
-
在 "标准" 工具栏上,单击"显示或隐藏工具箱"


-
执行下列操作之一:
|
若要 |
执行此操作 |
|
查看文档中何处使用了样式 |
选中“显示样式参考线”复选框。 |
|
查看文档中何处应用了手动格式 |
选中“显示直接格式参考线”复选框。 |
-
样式参考线和直接格式参考线
-
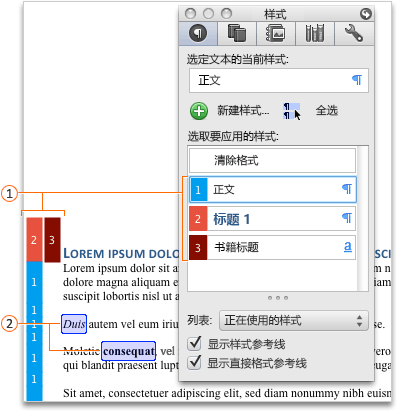
-

-

注意:
-
为各样式设置的颜色和编号由 Word 自动确定,各文档之间可能有所不同,只要重新打开文档,都可能会改变。
-
Word 不会对为文本框、框架、浮动对象或浮动图像应用的样式进行颜色编码。
-
Word 只会为表格或文档的第一列显示样式参考线。 但是,将为所有表格和文档列显示直接格式参考线。
-







