可以在 Power Query 编辑器中的“查询”窗格或 Excel 中“查询和连接”窗格的“查询”选项卡上管理查询。 如果你有许多查询并且想要快速定位查询,此方法尤其有用。 找到查询后,可以执行许多其他操作,例如复制、引用、合并、追加、共享和删除查询。
创建查询时,将在后台创建连接信息。 查询的作用是形成数据。 连接信息的作用是根据刷新设置(例如频率)维护数据源信息并刷新数据。
并非所有查询都可以加载到工作表。 这一问题可能在执行以下操作时发生,即从外部数据源导入数据、在 Power Query 编辑器中形成数据、选择“主页”>“加载到”,然后使用“导入数据”对话框将查询放在数据模型或 Office 数据连接 (ODC) 文件中。
以下是可以使用的命令的摘要,这些命令按照它们在 Excel 中“查询和连接”窗格的“查询”选项卡或 Power Query 编辑器中“查询”窗格相应上下文菜单中显示顺序列出。 某些命令仅在一个窗格上可用。 功能区中上下文“查询选项卡上也提供了其中的许多命令。 工作簿中的所有查询将按上次修改的日期和时间(从最近一次修改开始)进行显示和排序。
-
执行以下操作之一:
在 Excel 中 选择“数据”>“查询和连接”>“查询”选项卡。
在 Power Query 编辑器中 选择“数据”>“获取数据”>“启动 Power Query 编辑器”,并查看位于左侧的“查询”窗格。 -
选择查询管理命令:
“编辑 ”,在 Power Query 编辑器中编辑查询。 仅在“查询和连接”窗格的“查询”选项卡上适用。
“删除 ”- 删除查询。
“重命名”- 更改查询名称。
“刷新 ”- 从外部数据源引入最新数据。 仅在“查询和连接”窗格的“查询”选项卡上适用。 有关详细信息,请参阅在 Excel 中刷新外部数据连接。
“加载到 ”- 显示“导入数据”对话框,以便可以选择数据的查看方式、要放置数据的位置,并将其添加到数据模型。 仅在“查询和连接”窗格的“查询”选项卡上适用。
“复制 ”- 创建与 (2) 追加的原始查询同名的所选查询副本。 可以重命名查询以更轻松地识别它。 后续对原始查询所做的更改不会影响新查询。
“引用 ”- 创建一个新查询,该查询使用上一查询的步骤,而无需复制查询。 新查询遵循与复制命令类似的命名约定。 可以重命名新查询以更轻松地识别它。 如果输出发生更改,则后续对原始查询所做的更改将影响新查询。
合并 ”- 合并查询中的列与其他查询中匹配的列。 有关合并的详细信息,请参阅合并查询。 仅在“查询和连接”窗格的“查询”选项卡上适用。
“追加 ”- 使用其他查询中的匹配列在查询中追加列。 有关追加的详细信息,请参阅追加查询。 仅在“查询和连接”窗格的“查询”选项卡上适用。
“移动到组 ” 将查询移动到列表中的组,或者如果没有组,则选择“新建组”来创建一个。 为其指定一个有意义的名称,例如预算或市场营销。 使用组将多个查询组织成类别。 甚至可以在组内创建组。
“上移 ”- 在查询列表中上移查询。
“下移 ”- 在查询列表中下移查询。
“创建函数 ”- 显示“创建函数”对话框。 仅适用于 Power Query 编辑器中的“查询”窗格。 有关详细信息,请参阅 Power Query M 函数参考。
“转换为参数”- 将查询转换为参数并显示在预览数据中。 如果当前显示为参数,则命令将切换到“转换为查询”。 仅适用于 Power Query 编辑器中的“查询”窗格。 有关详细信息,请参阅创建参数查询 (Power Query)。
“高级编辑器 ”- 打开“高级编辑器”窗口。 有关详细信息,请参阅在 Excel 中创建 Power Query 公式。 仅适用于 Power Query 编辑器中的“查询”窗格。
“导出连接文件 ”- 将查询另存为 ODC 连接文件。 ODC 文件包含查询定义、数据源连接信息和所有变换步骤。 当你想要与其他用户和工作簿共享查询时,这非常有用。 或者,可以使用 Power Query 功能区“查询”上下文选项卡上的“属性”命令。 有关详细信息,请参阅创建、编辑和管理与外部数据的连接。 仅在“查询和连接”窗格的“查询”选项卡上适用。
“显示速览 ”- 显示包含数据预览和其它有用信息的查询浮出控件。 仅在“查询和连接”窗格的“查询”选项卡上适用。
“属性 ”- 使用此命令管理查询及其数据源连接信息。 在“查询和连接”窗格的“查询”选项卡上,打开“查询属性”对话框。 在 Power Query 编辑器中的“查询”窗格上,打开“查询设置”对话框。
将鼠标悬停在“查询和连接”窗格中“查询”选项卡上的查询名称时,可以启用或禁用查询浮出控件的显示。 此选项仅通过悬停控制浮出控件的显示。 你仍然可以通过右键单击查询名称,然后选择“显示速览”来显示查询浮出控件。
-
选择“数据”>“获取数据”>“查询选项”。
-
在左侧“全局”下,选择“常规”。
-
在右侧“查询预览”下,清除“悬停时显示速览”旁边的复选框。 默认操作是在悬停时显示浮出控件。
Excel 网页版包含 Power Query(也称为获取和变换)技术,可在使用导入的数据源时提供更强大的功能。 可以在“查询”任务窗格中查看查询和相关详细信息。
注意:
-
观看有关 Excel 网页版和 Power Query 集成改进的进一步公告。
-
查看查询适用于所有Office 365订阅服务器。 使用商业版或企业版计划的所有Office 365订阅者都可以管理查询和组。
可以在“查询”窗格中查看查询和相关详细信息。
-
确保处于“编辑”视图中(选择“查看”>“编辑”)。
-
选择“数据”>“查询”。
结果
Excel 显示“查询”任务窗格、当前工作簿中的所有查询,以及查询详细信息,例如行计数、上次刷新日期、位置和加载状态。 如果将查询加载到数据模型而不是网格,则 Excel 将显示“仅连接”。
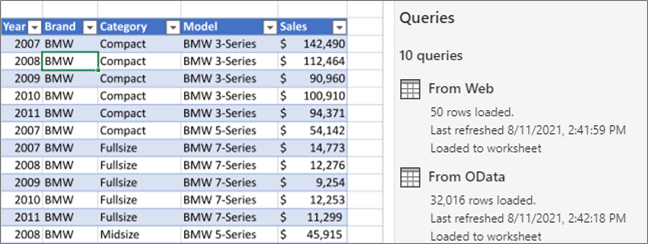
可以执行各种分组任务以更好地组织查询。
-
确保处于“编辑”视图中(选择“查看”>“编辑”)。
-
选择“数据”>“查询”。
-
执行下列一项或多项操作:
创建组
-
在“查询”窗格的右上角,选择“更多选项...”>“新建组”。
-
输入名称和描述 (可选),然后选择“保存”。
将查询或组移动到另一个组
-
在查询或组名称旁边,选择“更多选项...”>“移动到组”。
-
选择要移动到的组,然后选择“保存”。
将组移动到顶层
-
在组名称旁边,选择“更多选项...”>“移动到顶层”。
展开或折叠组
-
若要展开或折叠所有组,请在“查询”窗格的右上角,选择“更多选项...”>“全部展开”或“全部折叠”。
-
若要展开或折叠特定组,请选择组名称旁边的箭头。
刷新组中的所有查询
-
在组名称旁边,选择“更多选项...”>“刷新”。
备注 刷新仅适用于支持的数据源。 有关详细信息,请参阅 Excel 版本中的 Power Query 数据源。
在组内取消组合查询
-
在组名称旁边,选择“更多选项...”>“取消组合”。
备注 此操作会删除组,但不会删除此组中的查询。
重命名组
-
在组名称旁边,选择“更多选项...”>“重命名”。
-
输入新名称,然后按 RETURN。
删除组
-
在组名称旁边,选择“更多选项...”>“删除组”。
编辑组属性
-
在组名称旁边,选择“更多选项...”>“属性”。
-
重命名组或更改其说明,然后选择“保存”。
提示 可以通过将鼠标悬停在组说明上来查看它。
-







