在 OneDrive 网页版中,“ 共享”视图显示其他人与你共享的文件和文件夹。 共享文件后,它会自动显示在导航中的“共享”下。
注意:
-
其他人与你共享的项目都存放在其 OneDrive 上,因此查看和处理共享项目与查看和处理 OneDrive 上的其他文件略有不同。
-
OneDrive 中的共享视图显示所有不私密的文件和文件夹。
-
如果你是 Microsoft 365 订阅者,也可以从最新版本的 Word 、 Excel 或 PowerPoint看到共享文件。
你所看到的不同之处取决于是使用个人帐户还是工作或学校帐户登录。 从以下选项卡中选择你的 OneDrive 版本:
-
使用个人 Microsoft 帐户登录到 OneDrive.com。
-
在左窗格的 OneDrive下,选择“共享”。 与你共享的文件或文件夹显示在共享这些文件或文件夹的人员的姓名下。
-
选择要打开的文件或文件夹,就像 OneDrive 中的任何其他项目一样。
有关共享文件夹的有用信息
登录到 Microsoft 帐户时打开共享 OneDrive 文件时,有权编辑该文件的用户可以看到你已打开该文件。 可以编辑的人员还可以查看您的姓名、电子邮件地址和个人资料图片。
如果使用“复制到”选项) 将共享文件复制到“文件”视图 (,则对保存的副本所做的任何更改都不会反映在原始文件中,因此,有权访问原始文件的其他人将不会看到您的更改。
如果原始文件的所有者撤消访问权限或删除原始文件,则该文件将从 共享 视图中消失。
不能将项目从 “共享 ”视图移到 “文件” 视图中,但如果对某个文件夹具有编辑权限,则可以向共享文件夹添加快捷方式,这还允许你在计算机上查看它们。 有关详细信息,请参阅下文。
查看计算机上的共享文件夹
如果对共享文件夹具有编辑权限,则可以在 “文件” 视图下向其添加快捷方式。 这会使共享文件夹与你自己的文件夹一起保留在 文件 列表中,并可更轻松地在文件夹之间移动项目并脱机处理项目。 如果将文件夹同步到运行 OneDrive 应用的 Windows 或 Mac 计算机,则可以在设备上看到该文件夹并脱机处理该文件夹。
你进行的任何更新都会与共享文件夹同步,因此可以访问该文件夹的每个人都可获得最新状态。 有关详细信息,请参阅添加共享文件夹和将其同步到 OneDrive。
“可以查看”和“可以编辑”的含义是什么?
与你共享项目的人可以向你授予查看或编辑项目的权限。
-
可以查看 - 只能打开和查看项目,但不能移动或更新它。
-
可以编辑- 可以移动或复制共享文件夹中的项,也可以移动或复制到自己的 OneDrive 。 还可以与其他人共享该项目。
从共享列表中删除项
如果不再需要或需要访问已与你共享的文件或文件夹,可以将其删除。 这不会删除该文件夹,并且仅从视图中删除。
-
在 Web 上的 OneDrive 中,从左侧导航窗格中选择 “共享”。
-
选择要从共享 视图中删除的文件或文件夹,然后 从共享列表中选择“删除”。
在 OneDrive 网站上使用工作或学校帐户登录后,可以看到与你共享的文件或文件夹:
-
在导航窗格中,单击“ 共享 > 与你共享”。
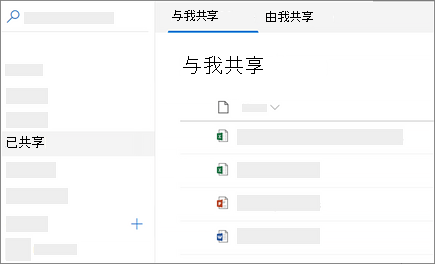
-
若要按列对项目进行排序或分组,请单击列,然后从下拉列表中选择一个选项。 例如,单击 “日期”共享 列,然后选择 “旧到更新” 或 “按日期分组共享”。
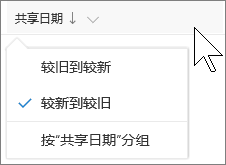
-
若要筛选视图中显示的项,请单击列表上方 的“筛选器 ”图标。
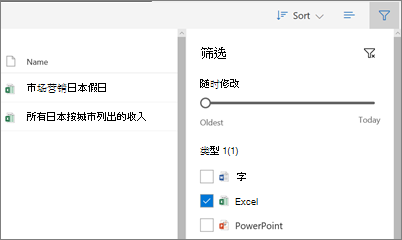
在 “筛选器”下,可以:
-
在“最旧”和“今日”之间随时移动修改后的滑块,以选择上次修改文件时的日期范围。
-
选择要筛选的文件类型,例如 Excel 或 照片和视频。
-
在 “人员”下,输入与你共享的人员的姓名或电子邮件地址。
-
注意:
-
可以通过添加快捷方式查看 OneDrive 文件夹中与你共享的文件夹。 单击“共享>共享”,右键单击一个文件夹,然后单击“向我的文件添加快捷方式”。 有关详细信息,请参阅 OneDrive 中用于工作或学校的共享文件夹的快捷方式。
-
此视图中显示的最大项数为 500 项。
-
在 2017 年 9 月之前与你共享的文件将缺少由列共享和共享的日期中的信息。
从共享列表中删除项
如果不再需要或需要访问已与你共享的文件或文件夹,可以将其删除。
-
在 OneDrive 网站的左侧导航栏中,选择 “共享”。
-
选择要从 共享 列表中删除的文件或文件夹,然后 从共享列表中选择“删除”。 注意: 一次只能删除一个文件或文件夹。
提示: 从你的“已共享”列表中删除项目时,你仍然对它具有权限。 如果你再次使用项目的链接,则可以使它返回“已共享”列表。 如果无法找到链接,请向项目所有者询问链接。
请注意, 共享 视图不是单独的文件夹 - 不能将项目移出 文件视图 。 可以将共享文件复制到 “文件” 视图,但对保存的副本所做的任何更改都不会反映在原始文件中,因此,有权访问原始文件的其他人都不会看到您的更改。
此外,如果原始文件的所有者撤消了访问权限或删除原始文件,它将从 共享 视图中消失。
相关主题
停止共享 OneDrive 或 SharePoint 文件或文件夹,或更改权限
需要更多帮助吗?
|
|
联系支持人员
如需技术支持,请转到联系 Microsoft 支持人员,输入问题并选择“获取帮助”。 如果仍然需要帮助,请选择“联系支持人员”以转至最佳支持选项。 |
|
|
|
管理员
|









