可以在“页面详细信息”窗格中查看和编辑页面的属性。 例如,你可能想要更改缩略图、添加说明或将页面分配到特定类别,也可以为页面创建自定义属性。
注意:
-
某些功能逐步引入到已选择加入 定向发布 计划的组织。 这意味着你可能不会看到此功能,或者此功能可能看起来不同于帮助文章中的描述。
-
可用于查看和编辑页面的属性数可能会有所不同,具体取决于项目所有者或管理员为其分配的属性。 其中一些属性可能是必需的。
查看和编辑页面属性
查看页面属性:
-
在只读视图中,单击已保存或已发布页面顶部的“

-
有关页面 (的信息(例如上次修改日期) ),请单击窗格底部的 “更多详细信息 ”。
若要更改页面属性,请执行以下操作:
-
在“页面详细信息”窗格左侧的命令栏上,选择“ 编辑”。
-
在命令栏上,选择“

注意: 若要更改页面属性,必须对 SharePoint 网站具有所有者或设计器权限。 若要查看网站所有者,请选择“网站权限

-
在“页面详细信息”窗格中,选择“ 属性^”,然后选择要更改的属性名称下的属性值。
-
键入新值,然后按 Enter 保存更改。
-
若要一次编辑多个属性,请选择“ 全部编辑”,然后编辑要更改的属性,然后单击“保存”。
-
选择“ 重新发布 ”以更新更改。
-
或者,可以通过在命令栏上选择“放弃更改 ”来撤消更改。
更改缩略图
可以在“页面详细信息”窗格中更改页面的缩略图。
-
选择页面右上角的“ 编辑” ,确保页面处于编辑模式。
-
在命令栏上,选择“

-
选择“ 更改缩略图”以打开“最近使用的图像”窗口。
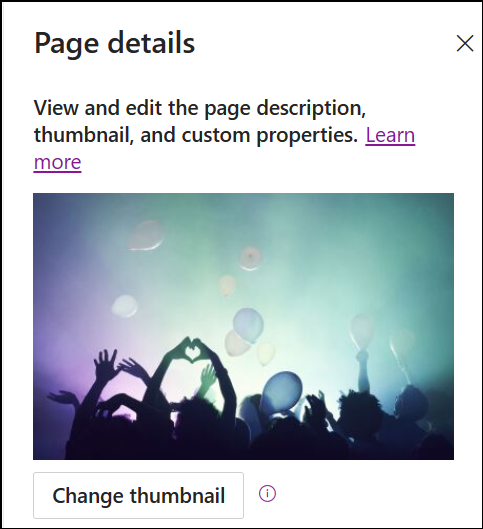
-
从 Web 搜索、网站、计算机或链接中选择 Microsoft 提供的常用图像或查找图像。 如果组织已指定一组已批准的映像,则可以从“你的组织”下的该集中进行选择。
-
选择“ 打开 ”以选择所需的图像。
-
选择“ 重新发布 ”以保存更改。
-
或者,可以通过在命令栏上选择“放弃更改 ”来撤消更改。
注意:
-
Web 搜索使用利用 Creative Common 许可证的必应图像。 在将图像插入页面之前,你负责查看图像的许可。
-
如果您是 SharePoint 管理员并且想要了解如何为组织创建资产库,请参阅创建组织资产库。
-
可以在 SharePoint 新式页面上的图像大小调整和缩放中找到有关如何调整图像大小和缩放的信息。
-
如果你是 SharePoint 管理员,我们建议启用内容分发网络 (CDN) 以提高获取图像的性能。 详细了解 CDN。
-
更改页面说明
-
可以通过在“说明”下的空格中键入来添加或编辑页面 说明。 处于编辑模式时,只需将光标置于“说明”框中,然后开始键入。
-
缩略图和说明用于搜索结果和 SharePoint 新闻等位置。
使用编辑器检查拼写和语法
启用或禁用文本 Web 部件中的拼写检查和语法,方法是打开或关闭“使用编辑器检查拼写、语法等”下的开关。
添加和删除网站所有者
-
在页面顶部,选择 “设置” 按钮。
-
在“设置”面板中,选择“ 网站权限”。
-
在“网站权限”面板中,选择“ 邀请他人 ”,并输入要添加为所有者的单个 () 的名称 () 。
-
若要授予成员 () 所有者权限,请展开“网站所有者”选项卡,然后选择网站的 “网站所有者”。
-
在新窗格中的“组成员”下,选择“ 管理组成员”。
-
通过选择当前角色并选择“ 所有者”来更改要添加的成员 () 的角色。
若要删除网站成员或网站所有者,请打开网站所有者面板,然后选择“ 从网站中删除”。
在 Pages 库中添加属性
若要向页面添加属性,请在页面库中为该属性创建一个列。 该列存储属性数据 (也称为元数据) ,除了能够在页面库中查看和更改列外,该属性随后可在每个页面的“页面详细信息”窗格中使用。
-
单击左侧导航上的“ 页面 ”,转到页面库。
如果未在左侧看到“页面”,请单击右上角的“ 设置”

-
选择列表或库顶部最后一列名称右侧的 “添加 列

注意: 你的 SharePoint 屏幕看起来是否不同于此处的示例? 你的管理员可能在列表或文档库上设置了经典体验,或者你使用的是早期版本的 SharePoint Server 。 如果是这样,请单击上面 SharePoint Server 2016 版本的选项卡。 请参阅 我使用的是哪个版本的 SharePoint?
-
有几个列选项可供选择,例如文本、选项、日期和时间、多行文本、人员、数字、是/否等。 选择所需的列类型。
-
在“新建列”对话框中,在 “名称 ”字段中键入标题或列标题。
-
不同类型的列将具有不同的可用选项。 根据需要添加其他选项。 例如,在“ 更多选项”下,可以选择要求列包含信息。 这也称为 Required 属性。 有关向库和列表添加列的详细信息和其他方法,请参阅 在 SharePoint 列表或库中创建列。
提示: 还可以创建跨库的网站栏。 有关详细信息,请参阅 网站列类型和选项。
必需属性
在 Pages 库中添加列时,可以通过打开“要求此列包含信息”下的切换开关,将其设置为 Required 属性。 当属性标记为必需时,页面作者必须提供此信息,然后才能发布页面和新闻文章。
注意: 如果某个属性在页面或新闻文章发布后标记为必需,它们将保持发布状态,并显示在 需要注意的“页面”库视图中。
页面库和页面上的视觉对象队列将让作者知道其页面缺少所需的属性,并指导他们提供所需的信息。
页面和新闻帖子上的视觉提示
-
命令栏中的 “页面详细信息” 旁边会显示一个红色图标,指示需要注意。
-
在“页面详细信息”面板中,用红色星号指示所需的属性。
-
如果作者在缺少所需属性的情况下选择 “发布”、“ 重新发布”、“ 发布新闻”、“ 更新新闻”、“ 计划” 或“ 发送”以供审批 ,则发布前面板会提示他们提供缺少的必需属性。
页面库中的视觉提示
-
缺少必需属性的字段以红色突出显示,并显示文本 “必需信息”。
-
作者可以在 “页面详细信息 ”窗格中提供缺少的必需属性,并直接从“页面”库发布。
-
页面库中 需要注意的名为 Pages 的视图将显示缺少所需属性的页面或新闻文章。
删除页面
可以在“页面详细信息”窗格中删除页面。
-
选择页面右上角的“ 编辑” ,确保页面处于编辑模式。
-
在命令栏上,选择“

-
选择 “删除页”。
-
通过选择“ 删除 ”或“取消”,在显示的确认框中确认或 取消删除。







