在 Outlook 中执行基本搜索
可使用工具栏上的搜索框在当前文件夹或视图中进行搜索。
-
转到要搜索的文件夹或视图,例如“邮件”、“日历”或“人员”。
-
在 Outlook 窗口右上角的搜索框

Outlook 将在“搜索”选项卡上显示搜索结果。
注意: 若要对 (的所有 Outlook 文件执行全面搜索,而不考虑文件夹或视图) ,请选择“ 所有项目”。 此选项在所有视图中均可用。 请注意,每次切换视图时,都需要重新输入搜索词。
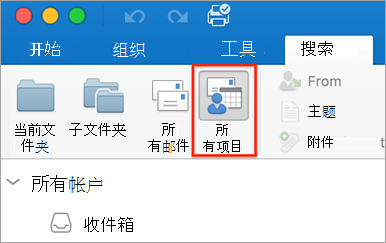
如果你是 Office 预览体验成员,并且使用的是 内部版本号 16.18.181008 及更高版本,则搜索体验已得到增强和改进。 选择搜索框时,会看到基于最近的搜索历史记录的快速建议。 选择任何建议以获取快速结果。
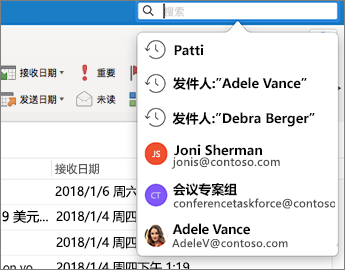
-
选择要执行搜索函数的位置。 可用选项将取决于要搜索的文件夹或视图。
-
在“邮件”中: 可以在“当前文件夹”、“子文件夹”、“所有邮件”或“所有项目”中搜索。
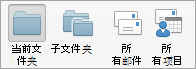
-
当前邮箱: 可以在当前选择的邮箱中搜索。
-
在日历中: 可以在“当前文件夹”、“所有事件”或“所有项目”中搜索。
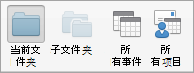
-
在“联系人”中: 可以在“当前文件夹”、“所有联系人”或“所有项目”中搜索。
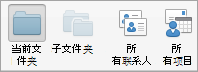
-
在“任务”中: 可以在“当前文件夹”、“所有任务”或“所有项目”中搜索。
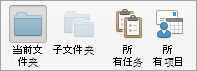
-
在备注中: 可以在“当前文件夹”、“所有笔记”或“所有项目”中搜索。
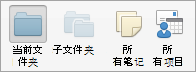
-
-
查看完搜索结果后,在“ 搜索 ”选项卡上,单击“ 关闭搜索”。

注意:
-
如果不单击“关闭搜索”,“搜索”选项卡将保持活动状态。 项列表 将继续显示搜索结果,即使你单击其他选项卡,如“开始”选项卡。
-
Outlook 搜索中包括附件的文件名,但不包括附件内的文本。
-
若要将搜索保存为智能文件夹,请在“搜索”选项卡上单击“保存搜索”,然后在“智能文件夹”输入其名称。

-
在项目内搜索
-
打开项目。
-
在“编辑”菜单上,指向“查找”,然后单击“查找”。
-
在“查找”框中,输入搜索词。
Outlook 将在该项目内突出显示搜索词的第一个匹配项。
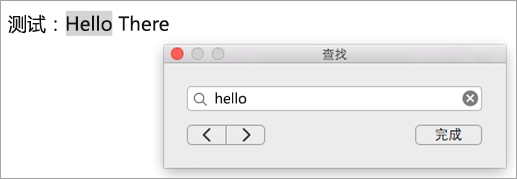
若要查找搜索短语的下一个或上一个实例,请使用向前或后退箭头

注意: 用于在项内搜索的键盘快捷方式为








