查找和替换文本

提示: 视频不以你的语言提供? 请尝试选择隐藏式字幕 
-
转到“开始”>“替换”。
-
在“查找内容”中输入要替换的字词或短语。
-
在“替换为”中输入新文本。
-
选择“全部替换”以更改字词或短语的所有匹配项。 或者,选择“查找下一处”,直到找到要更新的匹配项,然后选择“替换”。
-
若要指定在搜索中仅限大写或小写,请选择“更多”>“区分大小写”。 此菜单中还提供了其他几种搜索方法。
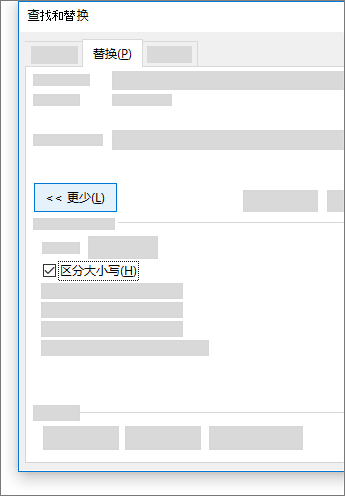
有关其他选项,请参阅查找和替换文本
查找和替换基本文本
在文档右上角的搜索框 
替换找到的文本:
-
选择单击放大镜,然后选择“替换”。
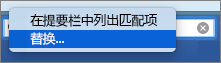
-
在“替换为”框中,键入替换文本。
-
选择“全部替换”或“替换”。
提示:
-
还可使用键盘快捷键 Contrl+H 打开基础“查找和替换”窗格。
-
替换文本时,最好选择“替换”,而不是选择“全部替换”。 这样就可以检查每个项目后再将其替换。
-
可使用“格式”菜单查找特定格式的文本,如加粗或突出显示。
-
选择“视图”>“导航窗格”。
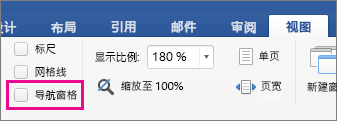
-
在“导航窗格”中,选择放大镜。
-
选择“设置”

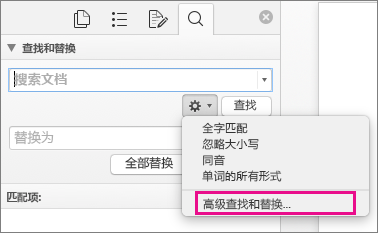
注意:
-
选择“查找和替换”对话框底部的箭头以显示所有选项。
-
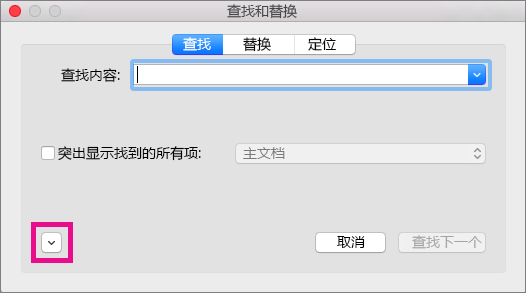
-
-
在“格式”菜单上,选择所需选项。
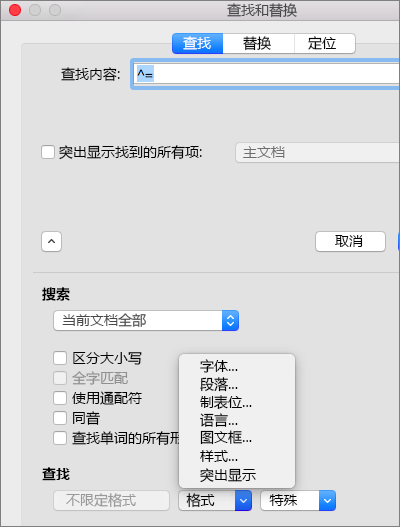
如果又打开一个对话框,请选择所需选项,然后选择“确定”。
-
在“查找和替换”对话框中,选择“查找下一处”或“查找全部”。
可使用“格式”菜单查找和替换特定格式的文本,如加粗或突出显示。
-
选择“视图”>“导航窗格”。
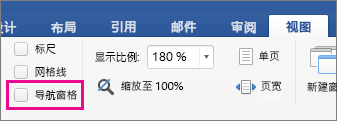
-
在“导航窗格”中,选择放大镜。
-
选择“设置”

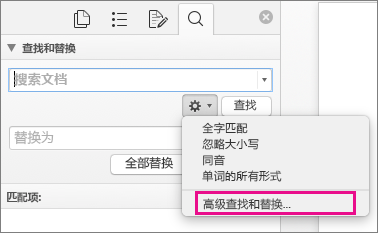
-
在对话框的顶部,选择“替换”。
注意:
-
选择“查找和替换”对话框底部的箭头以显示所有选项。
-
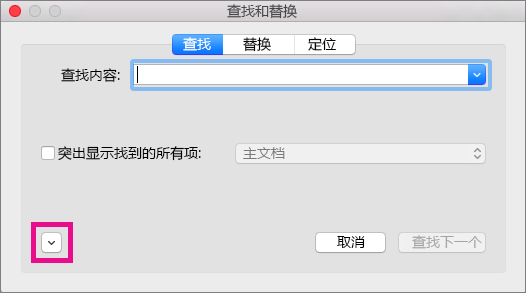
-
-
在“查找内容”框中,键入想要查找的文本。
-
在“格式”菜单上,选择要查找的格式。
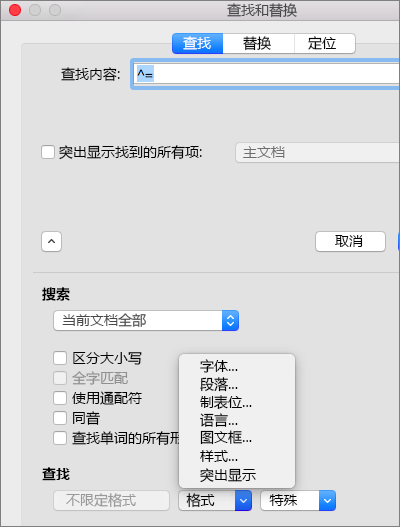
如果又打开一个对话框,请选择所需选项,然后选择“确定”。
-
在“替换为”旁边的框中进行选择。
-
在“格式”菜单上,选择替换格式。 如果又出现一个对话框,请选择所需格式,然后选择“确定”。
-
选择“替换”、“全部替换”或“查找下一处”。
-
选择“视图”>“导航窗格”。
-
在“导航窗格”中,选择放大镜。
-
选择“设置”

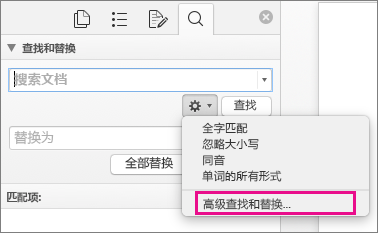
注意:
-
选择“查找和替换”对话框底部的箭头以显示所有选项。
-
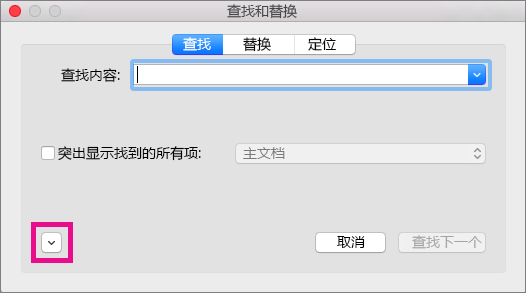
-
-
在“特殊格式”菜单上,选择要查找的特殊字符。
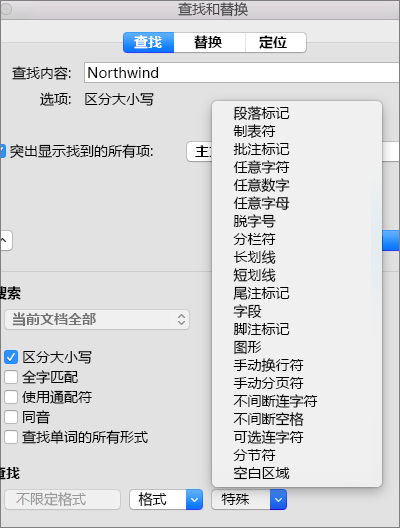
-
选择“查找下一处”。
-
选择“视图”>“导航窗格”。
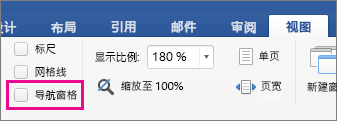
-
在“导航窗格”中,选择放大镜。
-
选择“设置”

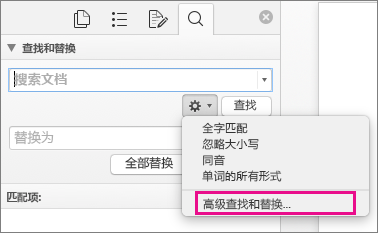
注意:
-
选择“查找和替换”对话框底部的箭头以显示所有选项。
-
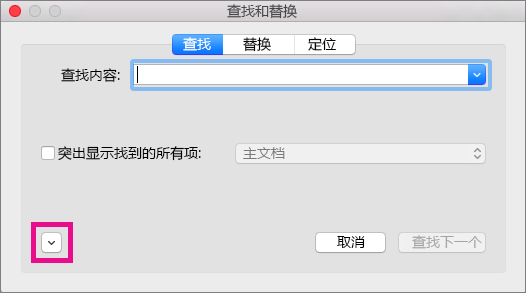
-
-
在“查找和替换”对话框顶部,选择“替换”,然后在“查找内容”框中进行选择,但不要在此处键入任何内容。 然后,选择某个特殊字符时,Word 将自动在该框中填入该字符代码。
注意: 选择“查找和替换”对话框底部的箭头以显示所有选项。
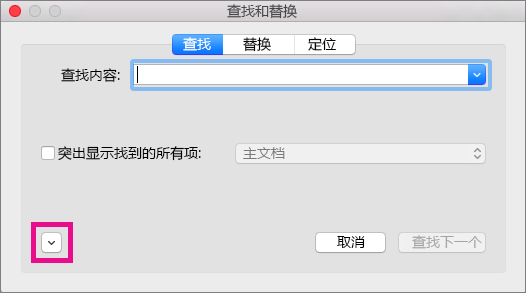
-
在“特殊格式”菜单上,选择要查找的特殊字符。
-
在“替换为”框中进行选择。
-
在“特殊格式”菜单上,选择要用作替换项的特殊字符。
-
选择“替换”或“查找下一处”。
-
选择“视图”>“导航窗格”。
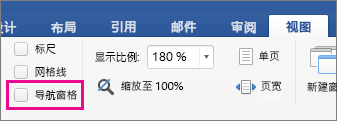
-
在“导航窗格”中,选择放大镜。
-
选择“设置”

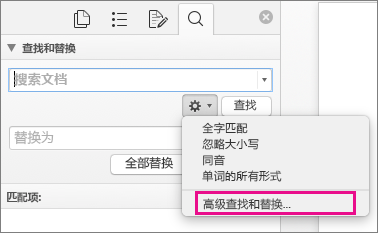
-
选中“使用通配符”复选框。
如果看不到“使用通配符”复选框,请选择

-
单击“特殊格式”菜单,选择一个通配符,然后在“查找内容”框中键入任何其他文本。
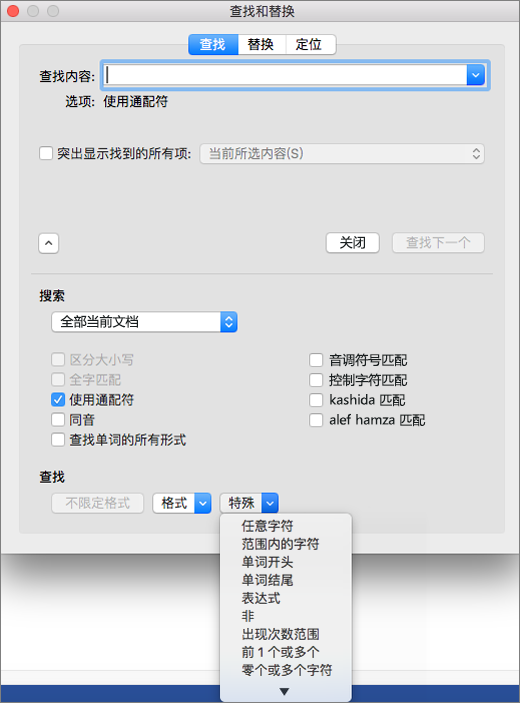
-
选择“查找下一处”。
提示:
-
要取消正在执行的搜索,请按

-
也可以直接在“查找内容”中输入通配符,而不是从“特殊格式”弹出菜单中选择项目。
-
要搜索定义为通配符的字符,请在该字符前面键入一个反斜杠 (\)。 例如,键入 \? 来查找问号。
-
可使用括号对通配符和文本进行分组,以指明处理顺序。 例如,搜索“<(pre)*(ed)>”可以找到“presorted”和“prevented”。
-
可搜索表达式,并使用 \n 通配符将搜索字符串替换为重新排列的表达式。 例如,在“查找内容”框中键入“(Newman) (Belinda)”,并在“替换为”框中键入“\2 \1”。 Word 将查找“Newman Belinda”,并将其替换为“Belinda Newman”。
-
-
替换找到的文本:
-
选择“替换”选项卡,然后选择“替换为”框。
-
选择“特殊格式”,选择一个通配符,然后在“替换为”框中键入任何其他文本。
-
选择“全部替换”、“替换”或“查找下一个”。
提示: 替换文本时,最好选择“替换”,而不是选择“全部替换”。 使用这种方法,可以逐一确认替换,以确保正确无误。
-
可以使用下列任何通配符优化搜索。
|
若要查找 |
使用此 |
例如 |
|---|---|---|
|
任何单字符 |
? |
“s?t”可以找到“sat”和“set”。 |
|
任何字符串 |
* |
“s*d”可以找到“sad”和“started”。 |
|
指定字符之一 |
[ ] |
“w[io]n”可以找到“win”和“won”。 |
|
此范围内的任一字符 |
[-] |
“[r-t]ight”可以找到“right”、“sight”和“tight”。 范围必须是升序。 |
|
除了括号内的字符之外的任一字符 |
[!] |
“m[!a]st”可以找到“mist”和“most”,但不能找到“mast”。 |
|
除了括号内范围中的字符之外的任一字符 |
[!x-z] |
“t[!a-m]ck”可以找到“tock”和“tuck”,但不能找到“tack”或“tick”。 范围必须是升序。 |
|
某个字符或表达式刚好 n 个匹配项 |
{ n} |
“fe{2}d”可以找到“feed”,但不能找到“fed”。 |
|
某个字符或表达式至少 n 个匹配项 |
{ n,} |
“fe{1,}d”可以找到“fed”和“feed”。 |
|
某个字符或表达式一定范围的匹配项 |
{ n, n} |
“10{1,3}”可以找到“10”、“100”和“1000”。 |
|
某个字符或表达式的一个或多个匹配项 |
@ |
“lo@t”可以找到“lot”和“loot”。 |
|
单词开头 |
< |
“<(inter)”可以找到“interesting”和“intercept”,但不能找到“splintered”。 |
|
单词结尾 |
> |
“(in)>”可以找到“in”和“within”,但不能找到“interesting”。 |
Word 网页版 支持查找和替换基本文本。 可区分大小写或全字匹配。 如需更多可变选项,请在 Word 桌面版中打开文档。







