注意: 本文已完成其工作,随后将不再使用。 为防止出现“找不到页面”问题,我们将删除已知无效的链接。 如果创建了指向此页面的链接,请删除这些链接,以便与我们一起为用户提供通畅的 Web 连接。
注意: Power Query 在 Excel 2016 中称为“获取和转换”。 在此处提供的信息适用于两者。 若要了解详细信息,请参阅在 Excel 2016 中获取和转换。
在 Power Query 中,数据专员或其他业务用户使用 Power BI 进行 Microsoft 365 共享查询后,这些共享查询将在 Power BI 元数据存储库中可用。 组织中的用户可以查找和使用这些共享查询 (,如果共享查询) ,请使用Power Query中的联机搜索选项来使用查询中的基础数据进行数据分析和报告。
重要: 共享查询在共享后最多可能需要 5 分钟才能通过Power Query中的联机搜索提供。 这是因为搜索索引更新可能最多需要 5 分钟才能完成。
若要使用 Power Query查找和使用共享查询,请执行以下操作:
-
从 Power Query 登录到 Power BI(如果尚未登录)。 在 Excel 中,在“Power Query”选项卡上单击“登录”。 在“ 登录 ”对话框中,单击“ 登录”,然后输入用于注册 Power BI 的组织帐户信息。
重要: 使用组织帐户登录到 Power BI 可以查找和使用已为组织内用户共享的查询。 如果未登录到 Power BI,则无法在 Power Query 中搜索组织中共享的查询。
-
在“ POWER QUERY ”选项卡上,单击“ 联机搜索”。
-
单击“ 联机搜索”时,将显示 “搜索 ”功能区和“ 联机搜索 ”窗格,以便确定查询搜索的范围和筛选范围。
注意: 范围和筛选查询搜索是可选的;它只会帮助你缩小搜索范围以获取快速结果。 如果不想使用任何范围或筛选参数,可以直接在“联机搜索”窗格的框中键入搜索关键字 (keyword) 不带任何优化参数,然后按 Enter 或单击“

-
在“搜索”功能区的“作用域”区域或“联机搜索”窗格的下拉列表中选择查询搜索的范围。 选项包括:
-
全部:搜索所有源,包括你共享的查询,以及企业中其他用户共享的查询。 这是默认选择。
-
我的共享:仅搜索已由你共享的查询。
-
组织:仅搜索使用 Power Query 在组织中共享的查询。
-
-
根据“搜索”功能区的“优化”区域中的以下参数优化查询搜索:
-
名称:根据查询名称优化搜索。
-
说明:根据查询说明优化搜索。
-
发件人:优化搜索以返回仅由指定别名或用户帐户共享的查询的结果。
-
数据源:优化搜索以仅从指定的基础数据源名称返回结果。
-
上次修改时间:根据上次修改查询的日期优化搜索。 可以从从“ 今天 ”到“ 去年”的下拉列表中选择预先指定的时间间隔。
-
列名称:优化搜索,仅返回指定列名的结果。
-
认证:优化搜索以返回经过认证的查询。
单击精简参数时,“搜索”功能区会将参数关键字 (keyword) 注入到“联机搜索”窗格的框中。 还可以在搜索框中键入精简关键字 (keyword) ,然后在“联机搜索”窗格的框中指定所需的关键字 (keyword) 值。
例如,若要在组织中搜索名称中具有“示例”一词的共享查询,请在“范围”区域中单击“组织”,然后在“搜索”功能区的“精简”区域中单击“名称”。 这会设置范围并注入 name:(name) 的关键字 (keyword) ,以在“联机搜索”窗格的搜索框中按名称筛选结果。
接下来,键入“Sample”作为 name:(Sample)的名称关键字 (keyword) ,然后按 Enter 或单击“

搜索结果显示在“ 联机搜索 ”窗格中。
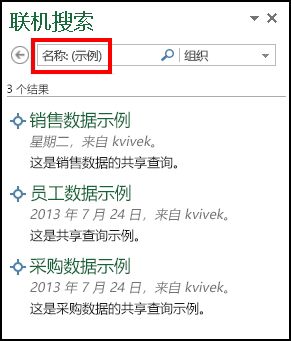
-
-
-
你执行的查询搜索的历史记录存储在Power Query中,你可以单击“搜索”功能区中的“最近搜索”,快速查看并选择过去的查询搜索之一。
-
当指向鼠标或在搜索结果中单击共享查询名称时,左窗格中将显示共享查询的预览。
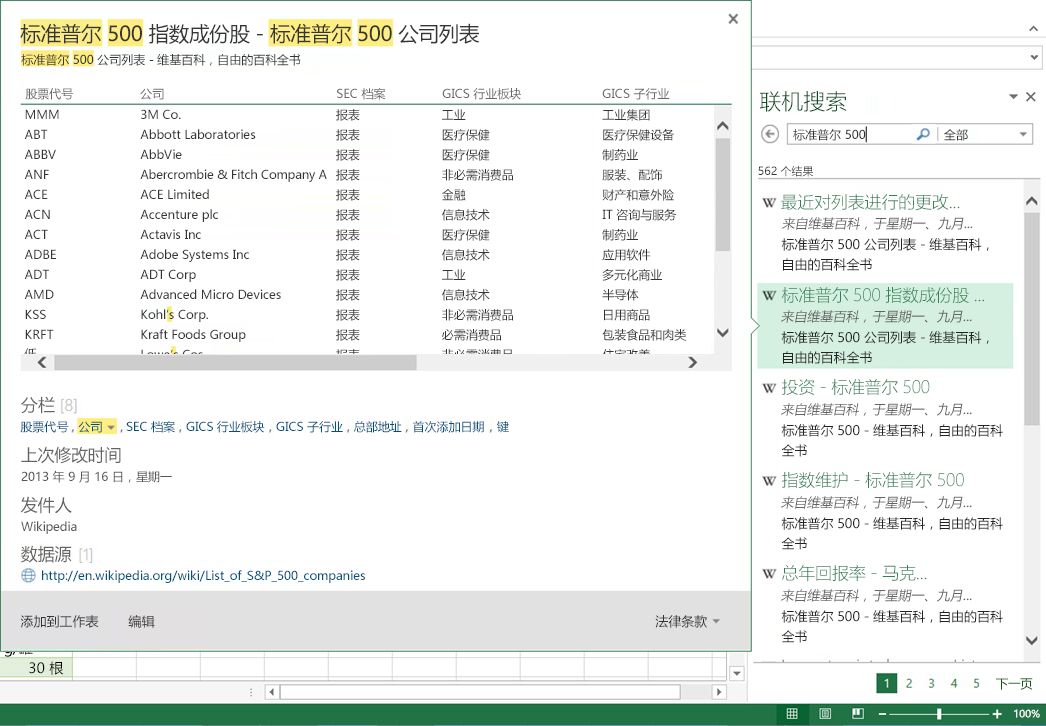
预览弹出屏幕显示查询引用的数据快照、数据集中的列、上次修改时间戳、共享查询的用户以及指向文档的链接(如果为查询提供)。 可以在预览对话框中单击列名称,以跳转到预览中相应的数据列。
注意: 对于组织内共享的查询,仅当用户在最初共享查询时选择包含预览时,数据快照才会显示在预览飞出屏幕中。 有关详细信息,请参阅 共享查询。
此外,指定的关键字 (keyword) 值在浮出屏幕预览中突出显示。 例如,突出显示了单词“sample”。 关键字 (keyword) 突出显示可用于共享查询元数据 (例如标题和说明) 以及共享查询引用的基础数据。
-
单击“ 添加到工作表 ”,将共享查询引用的数据作为新工作表导入工作簿。 或者,可以在将引用数据导入工作表之前,单击“ 筛选 & SHAPE ”以进一步改进引用的数据。
-
如果无权访问共享查询引用的基础数据源,则会显示一个对话框,用于请求对数据源的访问权限。 在出现的对话框中,单击“ 请求访问” 链接。 根据为数据源设置访问请求信息的方式,系统会提示你向别名发送电子邮件或通过 URL 请求访问。 有关为数据源设置访问请求信息的信息,请参阅 什么是 Power BI 管理?。
-
如果共享查询中的基础数据已使用多个数据源合并 (合并或追加) ,则必须先指定隐私级别,然后才能在共享查询中使用基础组合数据。 有关隐私级别的信息,请参阅 隐私级别。
-
重要:
-
数据目录弃用通知
-
Excel 和 Power Query 中的数据目录功能将于 2019 年 3 月 4 日停止工作。 在该日期之前,用户将能够使用已发布到数据目录的内容。 但是,从 2018 年 12 月 3 日起,用户将无法将 (共享) 新的或更新的查询发布到数据目录。 从 2018 年 8 月 1 日起,我们将停止) 新客户 (租户使用此功能。 建议下载共享查询,以便在 2019 年 3 月 4 日之后,可以在数据目录之外继续使用它们。 可以使用每个查询的“打开”选项,从“我的数据目录查询”任务窗格下载查询的完整定义。







