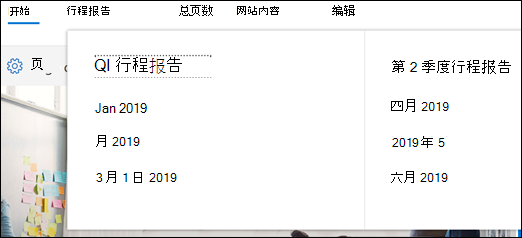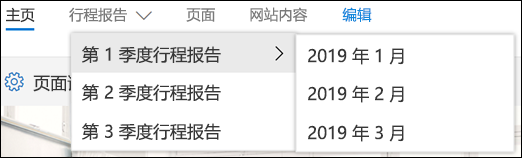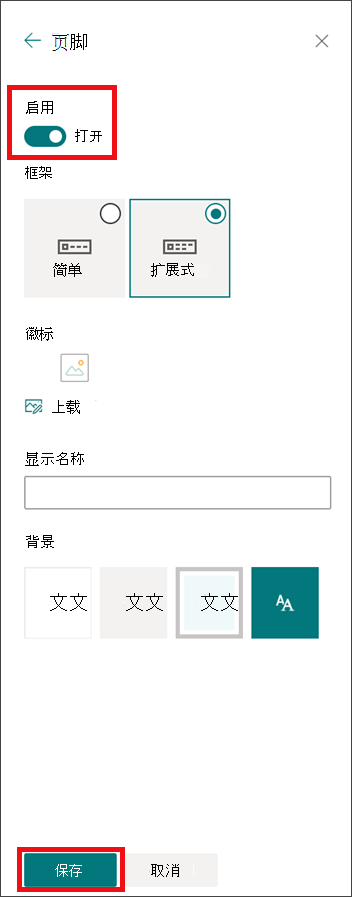可以快速轻松地自定义 SharePoint 网站的外观,以反映专业风格和品牌。 可用的选项取决于所使用的 SharePoint 的版本。
注意: 若要更改外观,需要网站所有者或网站设计权限。
更改外观 设置位于 SharePoint 网站右上角的 “设置 ”
使用主题更改 SharePoint 网站的颜色
可以选择其中一个默认 SharePoint 主题并根据需要对其进行自定义,为公司选择具有已批准品牌的公司主题,或使用经典体验设计之一。 若要创建和上传公司主题,请参阅 SharePoint 网站主题。
注意:
-
某些功能将逐步引入已选择加入 定向发布计划的组织。 这意味着你可能不会看到此功能,或者此功能可能看起来不同于帮助文章中的描述。
-
有关自定义网站的其他方法,请参阅 自定义 SharePoint 网站。
-
在您的网站上,单击 “设置

注意: 如果未在“设置”菜单上看到“更改外观”,则可能没有管理此选项的权限。 有关详细信息,请参阅了解 SharePoint 中的权限级别,或咨询你的管理员。
-
选择所需的外观。 你将看到网站外观的预览,其中应用了所选主题。 单击“保存”以将其应用到您的网站,或者,如果你不喜欢看到的内容,并且想要还原回到你最初拥有的内容,请改为单击“取消”。
注意:
-
管理员可能已将网站主题设置为仅显示公司批准的主题列表。 如果是这样,则不会看到任何默认 SharePoint 主题。
-
如果要更新子网站上的主题,或者管理员将网站设置为经典体验,请按照 经典体验设计部分中 的说明进行操作。
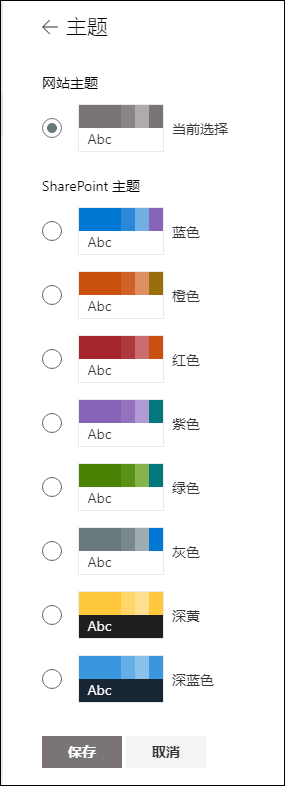
-
-
若要自定义其中一个默认 SharePoint 主题的颜色,请选择主题,然后单击“ 自定义”。
-
选择所需的main颜色和主题色,然后单击“保存”将其应用到您的网站。 main颜色和主题色的列表因选择自定义的默认 SharePoint 主题而异。
注意: 目前,无法使用此设置更改网站的背景色。 SharePoint 管理员可以对公司批准的主题进行更改,如 SharePoint 主题中所述。
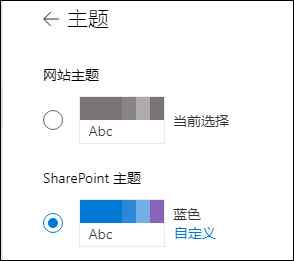
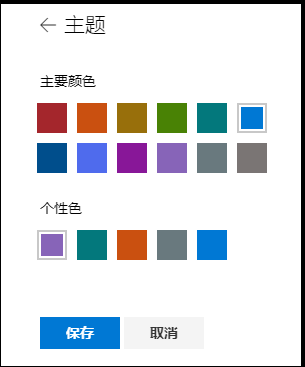
自定义网站标头
-
在站点上,单击“设置

注意:
-
如果未在“设置”菜单上看到“更改外观”,则可能没有管理此选项的权限。 有关详细信息,请参阅了解 SharePoint 中的权限级别,或咨询你的管理员。
-
将从 GCC、GCC High、DoD、Gallatin 和主权云客户的“更改外观”面板中暂时删除最小标头布局和扩展标头布局。 使用最小标头的网站将自动转换为压缩标头,使用扩展标头布局的网站将自动转换为标准标头。
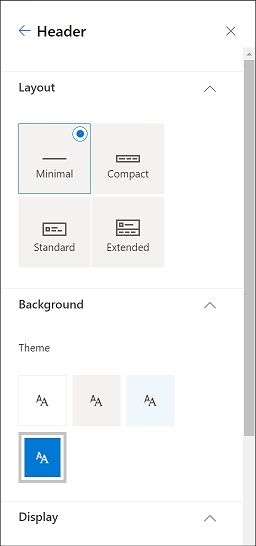
-
-
选择布局: (精简布局是所有新式网站的默认设置) :
-
最小布局:降低单个行中所有内容(包括小网站徽标、网站标题、网站导航以及网站操作和标签)的高度。

-
精简版式:较大高度布局,使用全尺寸网站徽标,同时将内容保留在一行上。

-
标准布局:将全尺寸网站徽标和内容拆分为 2 行的布局。

-
扩展布局:我们最大的布局将内容拆分为 2 个内容区域,其中包含网站徽标、网站标题和独立于以下其他内容的可选背景图像。

注意: 如果在指定为主页的中心网站上使用扩展标头,则网站导航将替换为中心导航栏。
-
-
在“背景”部分中, 选择 主题颜色以更改网站标题的背景色。 选择“ 扩展 ”以确定背景图像的焦点。
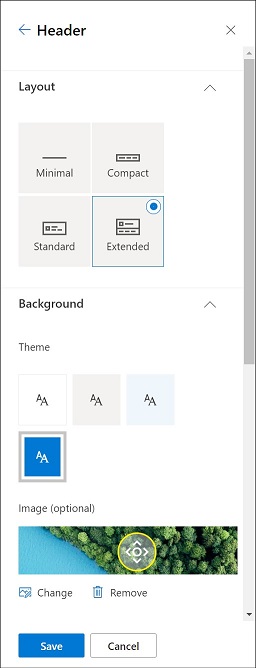
-
在“显示”部分中,执行以下操作:
-
选择 “切换” 以设置网站标题的可见性;
-
选择“更改 ”以添加网站徽标缩略图 (必须是方形徽标,以便在需要方形纵横比) 的体验中默认使用;
-
选择“ 更改 ”以添加网站徽标。 如果使用扩展布局,请选择“ 网站徽标 对齐方式”。
注意: 为确保图标正确呈现,请选择适合 64 x 64 像素到 192 x 64 像素范围内的图标, (宽度 x 高度) 。
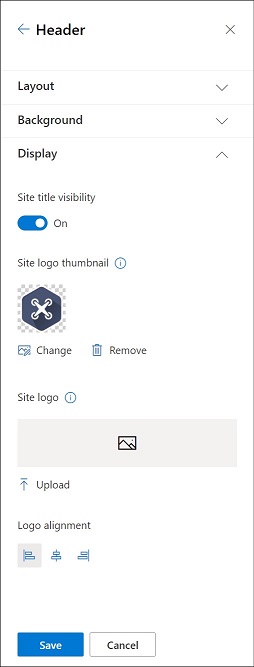
-
-
完成时单击“保存”。
编辑页脚标签和链接
向网站添加页脚后,可以向页脚添加链接或标签。 在菜单标签和链接左侧的页脚中选择“编辑 ”。
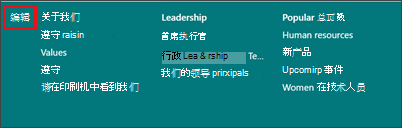
有关添加或编辑链接和标签的详细信息,请参阅 自定义 SharePoint 网站上的导航。 可以添加最多 8 个链接或标签的一个级别。
使用经典体验主题更改颜色、背景或字体
如果管理员将网站设置为经典体验,或者你要更改子网站的主题,请按照以下步骤更改 SharePoint 网站的颜色、背景和字体:
-
在您的网站上,单击 “设置 ”

-
单击“ 查看经典设置” 或“ 经典”更改外观选项。 如果已使用经典体验,请跳过此步骤。
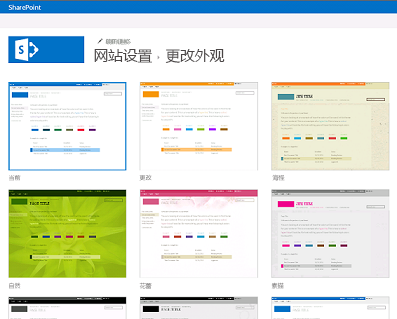
-
从选项中选择一种外观。 如果你不喜欢其中的颜色或图像,不要担心,你可以在下一步骤中更改它。
-
若要添加或更改背景图像,请选择“更改” 以上传你自己的图像,或将计算机中的图像拖动到 “更改” 命令上方的缩略图图像上。
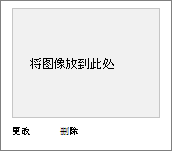
-
要更改配色方案,请单击“颜色”旁边的箭头,并选择其他配色方案。
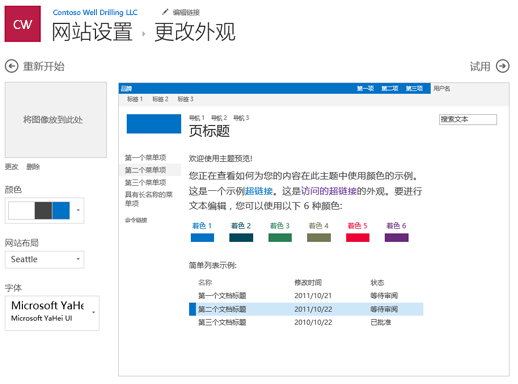
-
要更改布局,请单击“网站布局”旁边的箭头并选择其他布局,这控制导航链接、搜索框等的位置。
-
要更改字体,请单击“字体”旁边的箭头并选择其他字体。
注意: 可以更改字体类型样式,但不能更改大小。
-
当你准备好查看更改应用于网站内容时的外观的完整预览时,请单击“ 试用”。 更改尚不对其他网站用户可见。
注意: 如果不喜欢所示外观并且想恢复到开始时的外观,请单击“重新开始”。或者可单击网站徽标退出“更改外观”并返回网站主页。
-
如果喜欢在预览中看到的内容,请单击“保留”。 否则,请单击“重试”并尝试其他内容。

使用主题更改 SharePoint 网站的颜色
可以选择其中一个默认 SharePoint 主题并根据需要对其进行自定义,为公司选择具有已批准品牌的公司主题,或使用经典体验设计之一。 若要创建和上传公司主题,请参阅 SharePoint 网站主题。
注意:
-
某些功能将逐步引入已选择加入 定向发布计划的组织。 这意味着你可能不会看到此功能,或者此功能可能看起来不同于帮助文章中的描述。
-
有关自定义网站的其他方法,请参阅 自定义 SharePoint 网站。
-
在您的网站上,单击 “设置

注意: 如果未在“设置”菜单上看到“更改外观”,则可能没有管理此选项的权限。 有关详细信息,请参阅了解 SharePoint 中的权限级别,或咨询你的管理员。
-
选择所需的外观。 你将看到网站外观的预览,其中应用了所选主题。 单击“保存”以将其应用到您的网站,或者,如果你不喜欢看到的内容,并且想要还原回到你最初拥有的内容,请改为单击“取消”。
注意:
-
管理员可能已将网站主题设置为仅显示公司批准的主题列表。 如果是这样,则不会看到任何默认 SharePoint 主题。
-
如果要更新子网站上的主题,或者管理员将网站设置为经典体验,请按照 经典体验设计部分中 的说明进行操作。
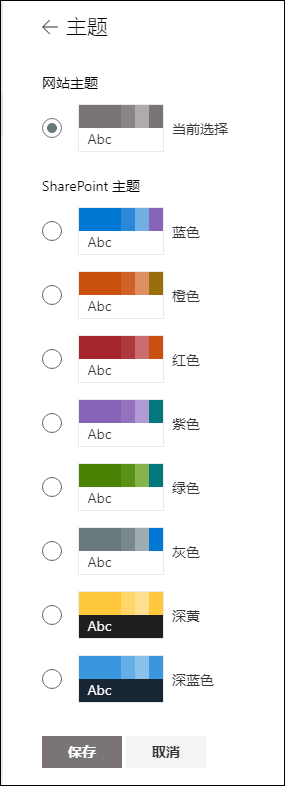
-
-
若要自定义其中一个默认 SharePoint 主题的颜色,请选择主题,然后单击“ 自定义”。
选择所需的main颜色和主题色,然后单击“保存”将其应用到您的网站。 还可以选择是否将灰色 (中性) 、浅色 (软) 或深色 (强) 版本的main颜色应用于网站的标头,或者可以保留默认的白色页眉背景。 main颜色和主题色的列表因选择自定义的默认 SharePoint 主题而异。
注意: 目前,无法使用此设置更改网站的背景色。 SharePoint 管理员可以对公司批准的主题进行更改,如 SharePoint 主题中所述。
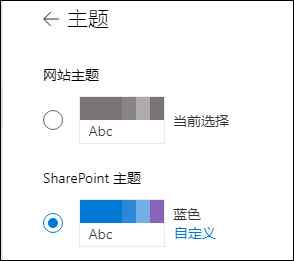
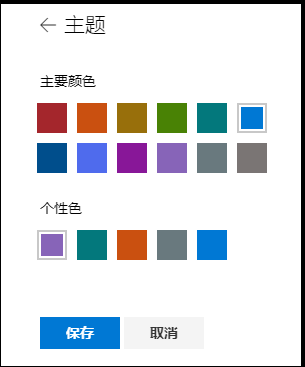
使用经典体验主题更改颜色、背景或字体
如果管理员将网站设置为经典体验,或者你要更改子网站的主题,请按照以下步骤更改 SharePoint 网站的颜色、背景和字体:
-
在您的网站上,单击 “设置 ”

-
单击“ 查看经典设置” 或“ 经典”更改外观选项。 如果已使用经典体验,请跳过此步骤。
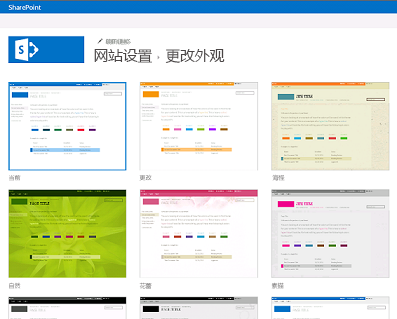
-
从选项中选择一种外观。 如果你不喜欢其中的颜色或图像,不要担心,你可以在下一步骤中更改它。
-
若要添加或更改背景图像,请单击“ 更改 ”以上传你自己的图像,或将计算机中的图像拖到 “更改 ”命令上方的缩略图图像上。
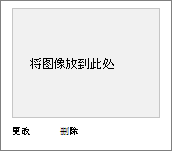
-
要更改配色方案,请单击“颜色”旁边的箭头,并选择其他配色方案。
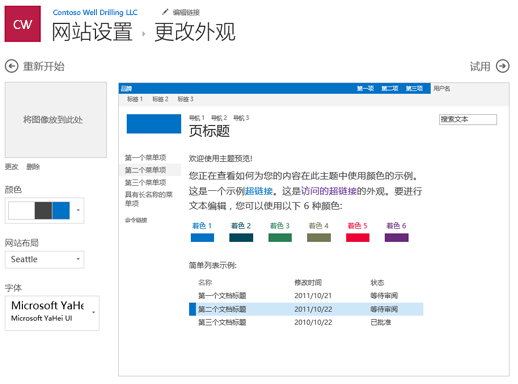
-
要更改布局,请单击“网站布局”旁边的箭头并选择其他布局,这控制导航链接、搜索框等的位置。
-
要更改字体,请单击“字体”旁边的箭头并选择其他字体。
注意: 可以更改字体类型样式,但不能更改大小。
-
当你准备好查看更改应用于网站内容时的外观的完整预览时,请单击“ 试用”。 更改尚不对其他网站用户可见。
注意: 如果不喜欢所示外观并且想恢复到开始时的外观,请单击“重新开始”。或者可单击网站徽标退出“更改外观”并返回网站主页。
-
如果喜欢在预览中看到的内容,请单击“保留”。 否则,请单击“重试”并尝试其他内容。

使用主题更改 SharePoint 网站的颜色、背景或字体
-
在您的网站上,单击“ 设置 ”

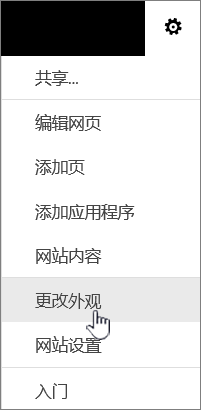
还可以单击“ 设置 ”

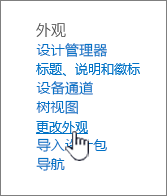
注意:
-
如果你的主页上有“网站入门”磁贴,可以单击“你的样式”磁贴。
-

-
如果未在“设置”菜单或“网站设置”页上看到“更改外观”,则可能没有管理此选项的权限。 有关详细信息,请参阅了解 SharePoint 中的权限级别,或咨询你的管理员。
-
-
从选项中选择其他外观。 如果你不喜欢其中的颜色或图像,不要担心,你可以在下一步骤中更改它。
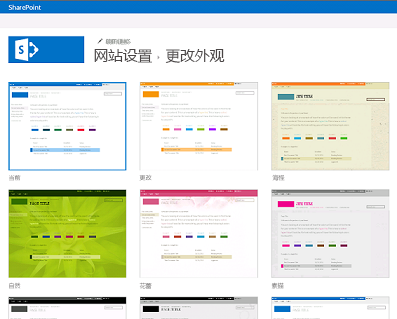
-
现在,您可以发挥创造力:
-
要添加或更改背景图像,请单击“更改”并上载您自己的图像,或将图像从您的计算机中拖到“更改”命令上方的缩略图上。
注意: 如果拖放无效,请安装最新版本的浏览器软件或 Microsoft Office 2013 或更高版本。
-
要更改配色方案,请单击“颜色”旁边的箭头,并选择其他配色方案。
-
要更改布局,请单击“网站布局”旁边的箭头并选择其他布局,这控制导航链接、搜索框等的位置。
-
要更改字体,请单击“字体”旁边的箭头并选择其他字体。
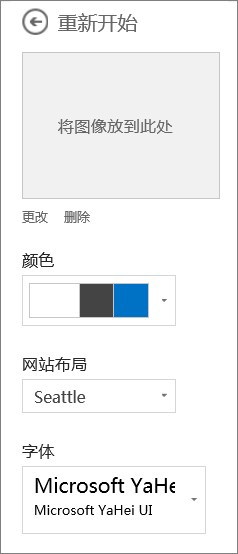
注意:
-
可以立即在预览区域看到更改后的效果。 若要还原回到你最初拥有的内容,请单击“重新开始”。 还可以单击网站徽标以退出 “更改外观” 并返回到网站的主页。
-
由于 SharePoint 安装可以有多种版本或经任意种方式自定义,因此网站的设计师可能提供了其他退出方法。 如果看不到其他退出方法,请咨询你的管理员。
-
-
若要查看更改应用于网站内容时的外观的完整预览,请单击“ 试用”。 更改尚不对其他网站用户可见。 如果你不喜欢目前所见的外观,请单击“重新开始”。
-
如果喜欢在预览中看到的内容,请单击“保留”。 否则,请单击“重试”并尝试其他内容。
注意: 完成操作后或改变主意时,请单击屏幕左上方的痕迹导航链接之一,以返回原位置。
访问网站时,访问者最先看到的通常是标题,因此最好选择能说明团队或项目的标题。 添加徽标可帮助人们快速确认他们位于正确的网站。
-
在 SharePoint 网站上,单击 “设置

-
在“网站设置”页面上的“外观”下,单击“标题、说明和徽标”。
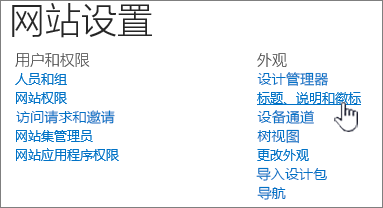
注意: 如果未看到 标题、说明和徽标,则可能没有管理该选项的权限。 你需要拥有网站的所有者或设计权限。 组织还可以定义整个网站集的设计,并删除了管理这些选项的权限。 有关详细信息,请参阅了解 SharePoint 中的权限级别。
-
在“标题”字段中输入新标题。
新标题将显示在网站的每个页面上。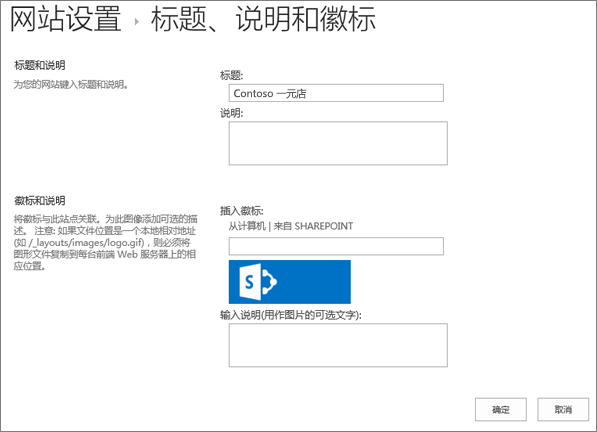
-
在“说明”字段中输入新说明。 说明不会在网站上显示,但会在搜索结果页中显示。
-
更改徽标:
-
要从您的计算机上载徽标,请单击“从计算机”,单击“浏览”,找到该图像,然后单击“打开”。
-
若要从 SharePoint 添加徽标,请单击“ 从 SharePoint”,浏览到存储图像的库,选择图像并单击“ 插入”。 (这假定你已将徽标上传到团队网站。)
-
-
单击“确定”保存所做的更改。
如果不喜欢徽标在网站上的显示方式,只需修改徽标并重复以上步骤以覆盖徽标。