
试一试!
因为表存储着你的数据,所以它们是数据库的主干。 每个表都包含有特定主题的相关信息。 例如,供应商表可能存储有供应商名称、电子邮件地址和电话号码。
注意: 构建表之前,有必要了解 Access 数据库对象。
当打开新的空白数据库时,Access 将自动创建一个空表。 若要自定义该表,请先定义字段并添加数据。
重命名桌面数据库中的表
新桌面数据库中第 1 个表的默认名称为表1。 最好将此表命名为更有意义的名称。
-
在快速访问工具栏上,选择"保存

-
在“表名称”框中,输入一个描述性名称。
将表添加到桌面数据库
如果需要,可向数据库添加更多表,即使以模板开始也是如此。
-
在“创建”选项卡上,选择“表”。
Access 将添加一个名称为 Table<#> 的新表,其中<#>是下一个未使用的连续数字。 -
使用此模块前面的重命名桌面数据库中的表中的过程来重命名表。
保存表
关闭数据库之前,为了避免丢失已完成的工作和已输入的数据,请务必保存你的表。 当你试图关闭数据库时,如果尚未保存表中进行的工作,Access 会提示你进行保存。 还可随时选择 
通过输入数据来添加字段
-
在“数据表”视图中,在数据表的“单击以添加”列中输入数据。
Access 将创建新字段。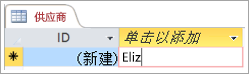
-
在列标题中,键入字段的新名称。
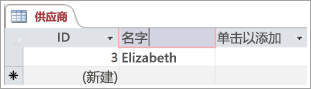
更改字段的数据类型
通过在字段中键入数据来添加字段时,Access 会根据其内容设置字段的数据类型。 在“字段”选项卡的“数据类型”下查看数据类型。
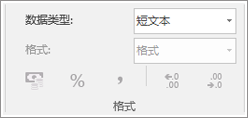
若要更改数据类型:
-
选择该字段。
-
在“字段”选项卡上,打开“数据类型”列表并选择一种数据类型。
为特定的数据类型添加字段
Access 会在数据输入后验证该数据,以确保其匹配字段的数据类型。 如果某字段需要用特定的数据格式,请在创建该字段时指定其数据类型。
-
在“数据表”视图中打开表后,选择“单击以添加”,然后选择一种数据类型
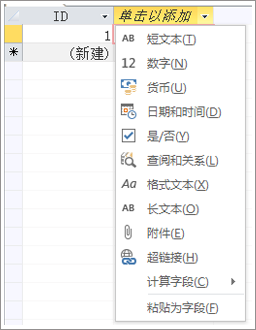
-
为该字段键入一个描述性名称,如“姓氏”。
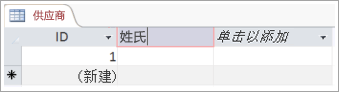
由于指定了数据类型,Access 将验证新字段中输入的数据。 例如,“日期”字段中不接受文本。 指定数据类型还有助于最小化数据库大小。







