有关 Microsoft Teams 中的通知的第一个注意事项
Microsoft Teams 通知设置包含与人员、内容、位置和静音相关的设置项。 有关如何调整通知设置的更多详细信息,请访问在 Teams 中管理通知。
1. 通知设置位于“设置”和“更多”下
通过选择 Teams 右上角的 “设置”和“更多 

视频:如何访问通知设置
2.通知声音可以打开或关闭
若要选择是否播放带有新通知和呼叫的声音,请选择 Teams 右上角的个人资料图片,然后选择 “设置” > 通知 > 播放传入呼叫和通知的声音。 此设置默认为“开”。
注意: 目前,只有 Android 移动设备支持选择通知声音的类型。
3.存在默认设置
如果未对 Teams 通知进行任何更改,则对于以下内容你会同时收到桌面通知和活动源警报:@提及、直接消息(聊天)以及团队列表中频道和团队中的所有新对话和 @提及。
所有默认设置均可更改。 了解如何选择适应个人偏好的设置。
4. 有三种方法可以获取通知
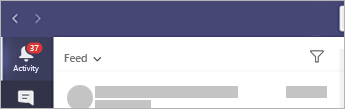
聊天
你可以在此查看群组对话和一对一对话。 接收的多条消息会以计数形式显示。
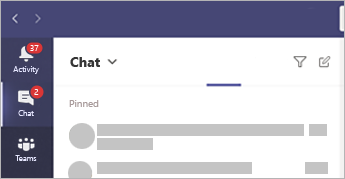
桌面(又名“横幅”)通知
在 Windows 中,它们将显示在屏幕右下角,然后移至操作中心。
在 Mac OS 上,这些内容显示在屏幕右上角,然后移动到控制中心。
注意: 如果在 Web 上使用 Teams,某些浏览器仅会在运行 Teams 的浏览器标签页中显示通知。
还可以决定桌面通知是否显示消息预览。 转到 设置 > 通知 > 显示消息预览。
Windows
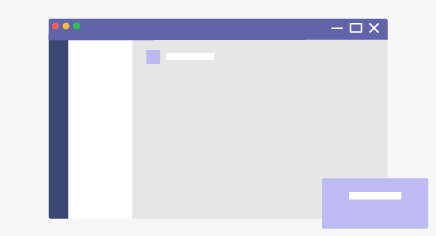
Mac
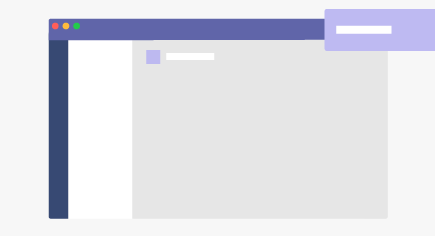
5.移动版略有不同
首先需要选择是“始终”还是仅在“仅当我在桌面上处于非活动状态时”向手机发送通知。 (非活动时间达 3 分钟后即视为处于非活动状态。)
另一项你需要执行的设置是免打扰时间。 若要执行此操作,在移动应用左上角选择“更多”
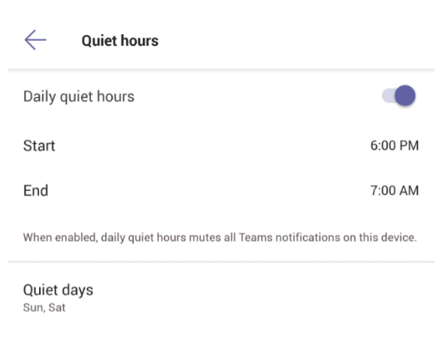
6.也可以为每个频道设置通知。
在你被添加到团队后,我们将自动显示该团队中三个最活跃的频道。 如有成员使用“@提及”功能提及此频道,这些频道会向你发送通知。 如也需接收针对所有新对话和答复的通知,请选择“更多选项…” >“频道通知”,或者转到通知设置,然后在“显示的频道”下选择“编辑”。







