注意: 我们希望能够尽快以你的语言为你提供最新的帮助内容。本页面是自动翻译的,可能包含语法错误或不准确之处。我们的目的是使此内容能对你有所帮助。可以在本页面底部告诉我们此信息是否对你有帮助吗?请在此处查看本文的英文版本以便参考。
您可以替换另一张图片,在文档中的图片,也可以删除图片。
如果您要删除PowerPoint图片,请参阅删除图片。
替换图片
-
单击您要替换的图片。
-
单击格式选项卡,然后单击更改图片。
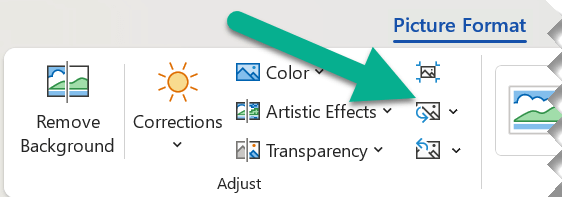
-
找到新图片,并双击它。
删除图片
单击要删除的图片,然后按 DELETE。
若要删除多张图片,请按住 CTRL 同时单击要删除的图片,然后按 DELETE。
无法选择图片?
如果您无法选择图片,则可能是背景图片。
若要选择背景图片在Word: 转到插入选项卡,然后选择页眉>编辑页眉。(一旦您在页眉和页脚视图中,您应该能够选择该图片。)
若要选择背景图片在PowerPoint: 转到设计选项卡,然后选择设置背景格式。然后,更改将图片填充设置背景格式窗格中。有关详细信息,转到添加到幻灯片的背景图片,并查看部分中名为"删除背景图片"。
替换图片
-
单击您要替换的图片。
-
在图片工具下格式选项卡的调整组中,单击更改图片。

-
找到新图片,并双击它。
删除图片
单击要删除的图片,然后按 DELETE。
若要删除多张图片,请按住 CTRL 同时单击要删除的图片,然后按 DELETE。
提示: 您可以使用此过程来删除剪贴画Office 2007文档中。
无法选择图片?
如果您无法选择图片,则可能是背景图片。
若要选择背景图片在Word: 转到插入选项卡,然后选择页眉>编辑页眉。(一旦您在页眉和页脚视图中,您应该能够选择该图片。)
若要选择背景图片在PowerPoint: 转到设计选项卡,然后选择背景样式>设置背景格式。然后将图片填充设置背景格式对话框中的更改。有关详细信息,转到添加到幻灯片的背景图片,并查看部分中名为"删除背景图片"。
替换图片
-
单击您要替换的图片。
-
单击图片格式选项卡,然后单击更改图片。
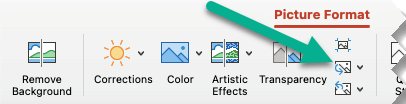
-
找到新图片,并双击以将其选中。
删除图片
单击要删除的图片,然后按 Backspace。
无法选择图片?
如果您无法选择图片,则可能是背景图片。
若要选择背景图片在Word: 转到插入选项卡,然后选择页眉>编辑页眉。(一旦您在页眉和页脚视图中,您应该能够选择该图片。)
若要选择背景图片在PowerPoint: 转到设计选项卡,然后选择设置背景格式。然后将图片填充设置背景格式对话框中的更改。有关详细信息,转到添加到幻灯片的背景图片,并查看部分中名为"删除背景图片"。
另请参阅
裁剪图片







