注意: 我们希望能够尽快以你的语言为你提供最新的帮助内容。本页面是自动翻译的,可能包含语法错误或不准确之处。我们的目的是使此内容能对你有所帮助。可以在本页面底部告诉我们此信息是否对你有帮助吗?请在此处查看本文的英文版本以便参考。
本文讨论替换形状在 SmartArt 图形。如果您不想要替换的 SmartArt 图形中的形状,您可能会发现以下链接有用改为:
您可以更改 SmartArt 图形中的一个或多个形状。例如,为了表示流程结束,您可能希望将“流程”类型的“基本流程”布局中的最后一个矩形形状替换为圆形。
-
单击要更改的形状。
若要更改多个形状,请单击第一个形状,然后按住 Ctrl 单击其他形状。
-
在“格式”选项卡的“SmartArt 工具”下的“形状”组中,单击“更改形状”旁边的箭头,然后单击所需的形状。
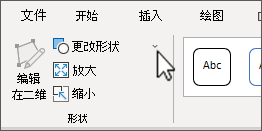
如果没有看到“SmartArt 工具”或“格式”选项卡,请确保你已选中 SmartArt 图形。
-
在替换 SmartArt 图形中的大多数形状或所有形状之前,请尝试切换到其他布局。
-
因为 SmartArt 图形包含的形状比“更改形状”库中的多,因此,如果您替换了形状,然后希望恢复原始形状,请右键单击新形状,然后单击“重设形状”。在重设形状时,将删除您进行的所有格式更改,如颜色或线条宽度。
-
操作按钮是可以作为超链接插入到演示文稿中的通俗易懂的符号(如“主页”、“后退或前一项”或“前进或下一项”)。 如果将形状替换为操作按钮,则仅在 SmartArt 图形中放置操作按钮的形状和设计,而且您无法为操作按钮创建操作设置。仅当将操作按钮直接添加到幻灯片中时,您才能为操作按钮创建设置。在同一张幻灯片上可以同时具有 SmartArt 图形和操作按钮。







