随着项目的 工时 ,可以使用 实际 开始和完成日期、 实际工时 、实际和 剩余工期 以及当前 完成百分比 和 工时完成百分比 更新 计划 。
您要做什么?
更新实际开始和完成日期
-
在“ 任务 ”选项卡上的“ 视图 ”组中,选择“ 甘特图”。
-
在 “任务名称” 字段中,选择要更新的任务。
注意: 不能更新摘要任务的实际开始和完成日期。
-
在 “计划” 组中,单击“ 在轨道上标记”上的箭头,然后选择“ 更新任务”。
-
此时会显示“ 更新任务 ”对话框。 在 “实际”下,在“ 开始 ”和“ 完成 ”框中输入新日期。
注意:
-
输入任务的实际开始日期或完成日期会更改该任务的相应计划或计划日期。 但是,基线日期不受对实际或计划日期所做的更改的影响。 若要比较基线和计划日期,请在“ 视图 ”选项卡上的“ 数据 ”组中,单击“ 表”上的箭头,然后选择“ 方差”。
-
如果输入任务的实际完成日期,Project 将计算其完成百分比为 100%。
-
若要快速更新具有相同日期的多个任务的实际开始和完成日期,请选择要更新的每个任务,然后在“ 项目 ”选项卡上的“ 状态 ”组中,选择“ 更新项目”。 此时会显示“ 更新项目 ”对话框。 选择“ 将工作更新为完成”,键入或选择日期,然后在“ 针对”旁边选择 “所选任务”。
-
更新实际工时
如果知道已对任务执行的工时量,则可以输入该任务的实际工时。 如果知道每个资源在某个任务上执行了多少工时,则可以输入每个分配资源的实际工时。
更新任务的实际工时总数
-
在“ 视图 ”选项卡上的“ 任务视图 ”组中,单击“ 其他视图”上的箭头,然后选择“ 任务工作表”。
-
在“ 视图 ”选项卡上的“ 数据 ”组中,单击“ 表”上的箭头,然后选择“ 工作”。
-
在要更新的任务的“ 实际 ”字段中,输入实际工时值。
重新计算的工时完成百分比和剩余工时的值显示在 % W. Comp 中。 (工时完成百分比) 和 剩余 工时 () 字段。 如果字段不可见,请按 Tab 移动到该字段。
注意: 指定任务的实际工时时,Project 会根据公式“工时完成百分比 = 实际工时/工时和剩余工时 = 工时 - 实际工时数”来计算已完成工时和剩余工时的百分比。
更新资源分配的实际工时
如果需要跟踪每个资源在特定时间段 ((例如每日) )对任务执行的工时量,可以输入每个分配资源的实际工时 时间分段 信息。
注意: 无法为手动计划的任务输入时间分段的实际工时。
若要跟踪每个资源自任务开始以来对任务执行的工时量,可以输入每个分配的资源执行的总实际工时。
-
在“ 视图 ”选项卡上的“ 任务视图” 组中,选择“ 任务使用情况”。
-
如果要更新每个分配资源的时间分段实际工时,请在“ 格式 ”选项卡上的“ 详细信息 ”组中,选择“ 实际工时”。
-
在“详细信息”列中的“Act.Work”中 字段在视图的右窗格中,输入要更新的资源分配的实际工时。
默认情况下,“任务使用情况”视图中的时间刻度划分为天。 若要在不同的时间间隔 (更新资源分配的实际工时,例如每周或每月) 可以更改时间刻度。
注意: Project 将每个周期的实际工时相加,以显示每个资源的总实际工时。 它还将每个资源的总工时值相加,以显示每个任务的工时总计。
-
如果要更新每个分配的资源执行的总实际工时,请在“ 视图 ”选项卡上的“ 数据 ”组中,单击 “表”上的箭头,然后选择“ 工时”。
-
在 “实际” 字段中,键入或选择要更新的资源分配的实际工时。
如果字段不可见,请按 Tab 移动到该字段。
注意: 指定资源分配的实际工时时,Project 将根据公式计算工作分配的工时完成百分比 = 实际工时/工时和剩余工时 = 工时 - 实际工时。 对于每个任务,Project 计算并显示单个资源执行的工时的总和。
更新实际和剩余持续时间
如果知道某个任务所花费的时间比 Project 计算的时间多或少,可以指定剩余工期。
-
在“ 视图 ”选项卡上的“ 任务视图 ”组中,单击“ 其他视图”上的箭头,然后选择“ 任务工作表”。
-
在“ 视图 ”选项卡上的“ 数据 ”组中,单击“ 表”上的箭头,然后选择“ 跟踪”。
-
在 法案中, 杜尔。 (“实际工期) ”字段中,输入要更新的任务的实际工期。
完成百分比和剩余持续时间的重新计算值显示在 百分比 Comp 中。 (% Complete) 和 Rem. Dur. (“剩余工期”分别) 字段。
如果字段不可见,请按 Tab 移动到该字段。
-
在 雷姆杜尔。 (“剩余工期) ”字段中,键入要更新的任务的剩余工期。
持续时间和完成百分比的重新计算值显示在 Duration 和 % Comp 中。 (完成百分比) 字段 (可能需要插入 “持续时间 ”字段。) 。 如果字段不可见,请按 Tab 移动到该字段。
注意:
-
指定任务的实际工期时,Project 会根据公式计算完成百分比 = 实际工期/工期和剩余工期 = 工期 - 实际工期的百分比。
-
调整任务的剩余工期时,Project 会根据“工期 = 剩余工期 + 实际工期和完成百分比= 实际工期/工期”公式计算工期和工时完成百分比。
-
如果输入的实际工期大于任务完成前的计划工期,Project 会将计划工期更新为等于实际工期,将剩余工期更改为零,并将任务标记为 100% 完成。
-
更新完成百分比和工作完成百分比
指示已完成任务的百分比有助于跟踪实际进度。 通过将尚未开始) 的任务指定 0 (之间的完成百分比,为) 完成的任务指定 100 (,可以将计划进度与实际进度进行比较。
提示:
-
若要将特定任务的完成百分比快速更新为 0%、25%、50%、75% 或 100%,请按住 Ctrl 并在列表中选择要更新的每个任务。 在“计划”组中的“任务”选项卡上,选择相应的“完成百分比”按钮,例如“完成百分比 25%。
-
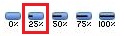
如果已将资源分配给任务,并且正在跟踪工作,则可以指示已完成任务的工时百分比。 通过在任务) 上未执行任何工时指定 0 (和 100 ((当任务) 上已完成所有工时),可以将计划工时与实际完成工时进行比较。
-
在“ 视图 ”选项卡上的“ 任务视图 ”组中,单击“ 其他视图”上的箭头,然后选择“ 任务工作表”。
-
若要更新完成百分比,请在“ 视图 ”选项卡上的“ 数据 ”组中,单击 “表”上的箭头,然后选择“ 跟踪”。
-
在 % Comp 中。 (“完成百分比) ”字段中,键入要更新的任务的完成百分比。
实际工期和剩余工期的重新计算值显示在 Act 中。 (实际持续时间) 和 Rem. Dur。 (剩余工期) 字段。
-
若要更新工时完成百分比,请在“ 视图 ”选项卡上的“ 数据 ”组中,单击“ 表”上的箭头,然后选择“ 工时”。
-
在“ %W. Comp (工时完成百分比) ”字段中,键入要更新的任务的工时完成百分比。 如果字段不可见,请按 Tab 移动到该字段。
实际工时和剩余工时重新计算的值分别显示在 “实际工 时”和“ 剩余工 时”字段中。
注意:
-
指定任务的完成百分比时,Project 将根据实际工期 = 工期 * 完成百分比和剩余工期 = 工期 - 实际工期的公式计算实际工期和剩余工期。
-
指定任务的工时完成百分比时,Project 会根据“实际工时 = 工时 * 工时完成百分比”和“剩余工时 = 工时 - 实际工时”公式计算实际工时和剩余工时。
-
Project 根据其子任务的进度计算摘要任务的完成百分比。 还可以在摘要任务上手动输入工时完成百分比。
-
Project 根据其子任务的进度计算完成的摘要任务的工时百分比。 还可以在摘要任务上手动输入工时完成百分比。
如果手动输入摘要任务的工时百分比,Project 会根据其计划位置将其应用于其子任务。 先前计划的任务将应用进度,直到它们完成,并且进度将继续应用于任务,直到完成所有任务。
-
可以设置默认值以指定 Project 如何根据项目的状态日期自动调整实际工时和剩余工时的位置。
-







