注意: 本文已完成其工作,随后将不再使用。 为防止出现“找不到页面”问题,我们将删除已知无效的链接。 如果创建了指向此页面的链接,请删除这些链接,以便与我们一起为用户提供通畅的 Web 连接。
在包含连接线的 SmartArt 布局中(如组织结构图或射线列表),可以更改连接形状的线条的颜色、样式和宽度。 也可以为线条添加效果,如阴影和发光。
更改线条的颜色、宽度或样式
-
选择 SmartArt 图形中的线条。
若要更改多个线条,请单击第一行,然后按住 CTRL 的同时单击其他线条。
-
在“SmartArt 工具”下的“格式”选项卡上,在“形状样式”组中单击“形状轮廓”旁边的箭头。
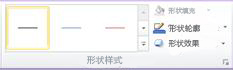
如果看不到 " Smartart 工具" 或 "格式" 选项卡,请确保已选择了 smartart 图形。 您可能必须双击 SmartArt 才能打开 "格式" 选项卡。
-
执行下列操作之一:
-
从“主题颜色”或“标准颜色”中选择一种颜色。 更改文件 主题 时,不会更改标准。
提示: 若要进一步自定义线条,请单击“其他轮廓颜色”,然后根据需要选择准确的底纹和透明度。 更改文件主题时,自定义颜色也不会更改。
-
单击 "粗细",然后选择线条的宽度。或单击 "其他线条" 以指定自己的宽度。
-
单击“虚线”,然后从列表中选择线条样式,或者单击“其他线条”以创建自己的样式。
-
单击“箭头”,然后从列表中选择箭头,或者单击“其他箭头”以自定义箭头。
提示: 在层次结构图或射线图中使用虚线以显示不同类型的关系。
-
-
单击“关闭”。
对线条应用效果
-
选择 SmartArt 图形中的线条。
若要更改多个线条,请单击第一行,然后按住 CTRL 的同时单击其他线条。
-
在“SmartArt 工具”下的“格式”选项卡上,在“形状样式”组中单击“形状效果”旁边的箭头。
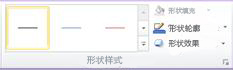
" SmartArt 工具" 下的 "格式" 选项卡。如果看不到 " Smartart 工具" 或 "格式" 选项卡,请确保已选择了 smartart 图形。 您可能必须双击 SmartArt 才能打开 "格式" 选项卡。
-
从列表中选择一种效果。
-
单击“关闭”。







