可以通过设置行距来控制文档中文本行之间的垂直间距。 还可以通过设置段落前后的间距来更改文档中段落之间的垂直间距。 还可以选择将文本行放在一起,或将段落放在一起。
更改整个文档中的行距
-
转到 “设计 > 段落间距”。
-
选择一个选项。 若要将文档隔开,请选择“ 无段落空间”。
若要稍后返回到原始设置,请转到 “设计 > 段落间距 ”,然后选择“ 样式集”下的选项。 这可以是 “默认” 或当前使用的样式的名称。
更改文档中一部分内容的行距
-
选择要更新的一个或多个段落。 按 Ctrl + A 选择全部。
-
转到 主页 > 行距和段落间距

-
选择“ 行间距选项” ,然后在“ 行距 ”框中选择一个选项。
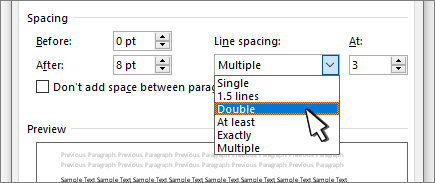
-
调整 “之前 ”和“ 之后 ”设置以更改段落之间的间距。
-
选择“确定”。
有关详细信息,请参阅 调整缩进和间距。
更改整个文档中的行距
-
转到 “设计 > 段落间距”。
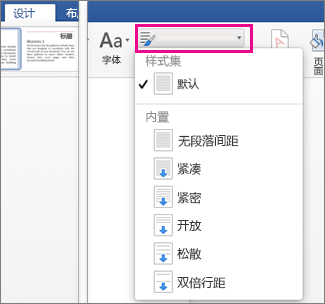
-
选择所需选项。 如果你需要将文档设置为单倍行距,请选择“无段落间距”。
这将覆盖你当前使用的样式设置。 如果稍后决定返回到原始设置,请转到 “设计 > 段落间距 ”,然后选择“ 样式集”下的选项。 该选项可能是如上所示的“默认值”,或显示你正在使用的样式集的名称。
更改文档中一部分内容的行距
-
选择要更改的段落。
-
转到 主页 > 行距和段落间距。
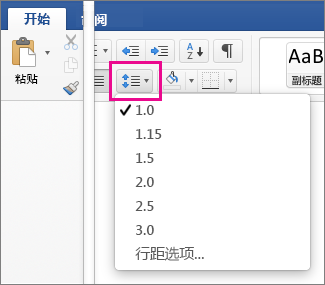
-
选择所需的行距数,或选择“ 行距选项”,然后在“ 间距”下选择所需的选项。
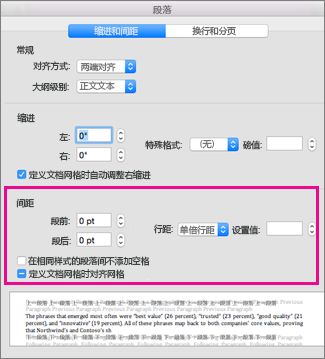
-
若要更改所选文本中每个段落之前或之后的间距,请单击“ 之前 ”或“ 之后 ”旁边的箭头,然后输入所需的空间量。
-
选择“确定”。
-
选择要将行保留在一起的段落。
-
转到“>换行符和分页符 > 段落的格式”。
-
选择“ 将行保留在一起”。
-
选择要放在一起的两个段落中的第一个段落。
提示: 如果要在一页中放置两个以上的段落,则选择除最后一段外的所有段落。
-
转到 “>段落的格式”。
-
转到 换行符和分页符。
-
选择“ 保留下一步”。
-
选择“确定”。
-
选择要更改的段落,或按 Ctrl+A 选择所有内容。
-
转到 “开始 ”> 行距。
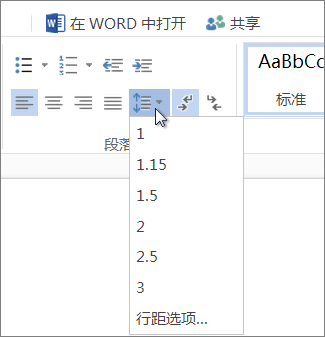
-
选择所需的行距数,或选择“ 行距选项” ,然后在“ 段落 ”对话框中的“ 间距”下选择所需的选项:
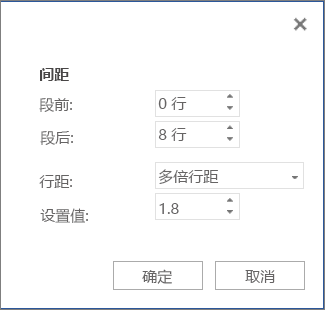
提示: 如果要更改所选段落前后的间距,请选择“ 之前 ”或“ 之后 ”框中的箭头,或直接键入数字。







