使用Microsoft Exchange Server或 Microsoft 365 帐户,可以脱机工作以避免连接费用或阻止 Outlook 尝试通过慢速网络连接发送和接收邮件。
在脱机工作和联机工作之间切换
-
单击“发送/接收”>“脱机工作”。
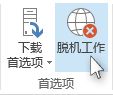
Outlook 在联机工作与脱机工作之间切换时,所有电子邮件帐户将会更改。
功能区上的“脱机工作”突出显示,或 Outlook 窗口底部的状态栏上出现“脱机工作”时,您就知道自己是在脱机工作。

准备再次联机工作时,单击“发送/接收”>“脱机工作”。 按钮文本不更改,但仅在您脱机工作时突出显示。 联机工作时,状态栏上的“脱机工作”消失。
更改脱机邮件数量
-
单击“文件” > “帐户设置” > “帐户设置”。
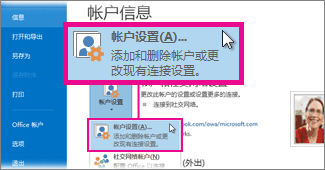
-
选择 Exchange 或 Microsoft 365 帐户,然后单击“ 更改”。
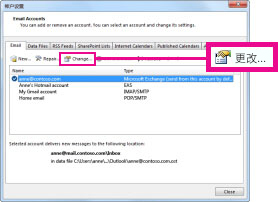
-
在 “脱机设置”下,将滑块移动到所需的时间量,例如 “全部”、“ 12 个月”、“ 6 个月”、“ 3 个月”或 “1 个月”。 注意:如果使用 Outlook 2016,还可以选择短至 3 天的时间。
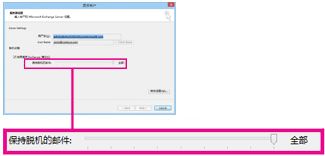
例如,如果将滑块移动到 3 个月,则只有过去三个月的邮件才会从 Exchange 服务器同步到脱机 Outlook 数据 (.ost) 文件。 超过 3 个月的邮件仅驻留在服务器上的邮箱中。 你可以随时更改此设置。
必须打开下载邮件副本的缓存 Exchange 模式。
如果使用具有 Microsoft 365 帐户的 Outlook,我们建议使用缓存 Exchange 模式。
默认情况下,Outlook 将 Exchange 和 Microsoft 365 帐户配置为仅同步 12 个月的电子邮件。
更改要同步的数据量可能会影响 Outlook 打开所需的时间以及 Outlook 在计算机上使用的存储空间量。 如果在虚拟桌面环境中运行,建议仅同步一个月的数据。







