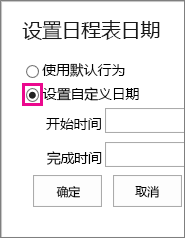可通过多种方式自定义日程表。 本文介绍如何通过以下方式自定义日程表:
更改字体和颜色
你可以更改日程表上使用的文本的字体、字号、格式和颜色。 您还可以更改用于日程表条形图、菱形和背景的填充颜色。
若要更改日程表上使用的字体和颜色,请执行以下操作:
-
在日程表上单击一次以将其选中。
-
若要更改日程表栏或菱形上使用的字体,请单击条或菱形,然后在 "时间线" 选项卡上的 "字体" 组中,更改字体、字号、格式和颜色。
提示: 单击日程表上的条形图或菱形时,将显示一个框,其中包含有关该任务的信息。 如果您准备好设置不同条形图或菱形的格式,请单击框右上角的 "X" 将其关闭。
-
若要更改用于填充条形图或菱形的颜色,请单击条或菱形,然后在 "时间线" 选项卡上的 "字体" 组中,单击 "突出显示颜色",然后选择一种颜色。
注意: 用于填充菱形的颜色也用于在菱形和任务名称之间绘制的线条。
-
若要更改在日程表的背景中填充的颜色,请单击未由条形图或菱形填充的时间线中的空间,然后在 "时间线" 选项卡上的 "字体" 组中,单击 "突出显示颜色",然后选择一种颜色。
更改日期的显示方式
默认情况下,时间线包括任务日期、指示当前日期的标记以及顶部的日期标记时间刻度。 但是,您还可以包括整个项目开始日期和完成日期,或选择隐藏任何默认日期标记。 您还可以选择任务开始日期和截止日期的格式。 若要选择在日程表上包含日期的方式,请执行以下操作:
-
在日程表上单击一次以将其选中。
-
在 "时间线" 选项卡上的 "显示/隐藏" 组中,选中要包括在日程表上的每个日期类型旁边的复选框:
-
任务日期 选中 "任务日期" 复选框以显示任务条形图中或任务菱形旁边的每个任务的开始日期和截止日期。
-
参加 选中 "当前日期" 复选框以在日程表上显示当前日期的指示器。
-
开始 & 完成 选中 "开始 & 完成" 复选框以在时间线的开始处显示开始日期,在日程表结束日期显示完成日期。 这些日期来自最早的任务开始日期和最晚的任务截止日期。
-
时间刻度 选中 "时间刻度" 复选框以按日期间隔在日程表顶部显示标记。
-
-
若要选择用于任务条形图或任务菱形旁边的日期的格式,请在 "时间线" 选项卡上的 "显示/隐藏" 组中,单击 "日期格式",然后选择要使用的格式。
更改任务的显示方式
没有开始日期的任务或具有开始日期但无截止日期的任务在日程表上始终显示为菱形。 但是,具有开始日期和截止日期的任务可以显示为日程表上的条形图,也可以选择将其显示为日程表上方的标注。 如果你选择将任务列表中的任务降级为一种方式来传达项目的不同阶段或具有多个子任务的较大任务,这可能会非常有用。 例如,假设你有一个如下所示的任务列表:
-
阶段 1
-
任务 A
-
任务 B
-
任务 C
-
-
第 2 阶段
-
任务 D
-
任务 E
-
你可以选择将阶段显示为日程表上的标注,将任务显示为日程表上的条形图。
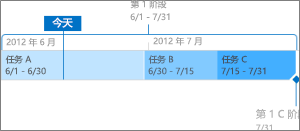
若要将任务显示为日程表上的标注,请单击任务栏上的一次,然后在 "时间线" 选项卡上的 "当前所选内容" 组中,单击 "显示为标注"。 如果你决定将标注作为条形图返回到日程表,请单击一次标注文本,然后在 "时间线" 选项卡上的 "当前所选内容" 组中,单击 "显示为条形图"。 您还可以完全从日程表中删除任务,而无需将任务从任务列表中删除。 如果你需要简化日程表,或者如果你希望某些任务未显示在 "项目摘要" web 部件中,这可能会很有用。 可通过两种方法从日程表中删除任务:
-
单击条形图、菱形或标注文本,然后在出现的框中,单击 "从日程表中删除"。
-
单击条形图、菱形或标注文本,然后在 "时间线" 选项卡上的 "当前所选内容" 组中,单击 "从日程表中删除"。
锁定日程表宽度
将任务添加到日程表并以你准确地表示项目的方式排列它们后,可以锁定日程表宽度,以便查看日程表的其他人可以按预期方式查看项目的日程表。 如果不锁定日程表宽度,则宽度将根据用于查看日程表的窗口的大小而有所不同。 若要锁定日程表宽度,请排列日程表以准确地表示你的项目,然后在 "时间线" 选项卡上的 "操作" 组中,单击 "锁定日程表宽度"。 现在,当其他人查看你的日程表时,它将保留你设置的宽度,无论查看器的窗口大小如何。
设置日程表日期范围
根据项目的大小或复杂程度,你可能会发现通过增加或减少日程表显示的日期范围来调整日期范围很有帮助。 你可以通过自定义日程表的日期范围,在 Project Online 或 Project Server 2016 中完成此操作。
-
在“快速启动”上,单击“项目”。
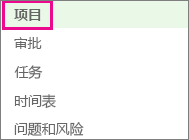
-
单击时间线上的任意位置以打开 "时间线" 选项卡,然后在 "显示/隐藏" 组中单击 "设置日期范围"。
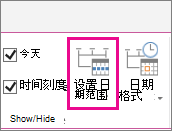
-
在 "设置日程表日期" 框中,选择 "设置自定义日期",填写所需的开始和完成日期,然后单击"确定"。