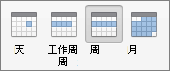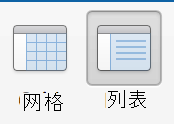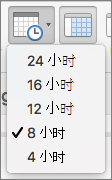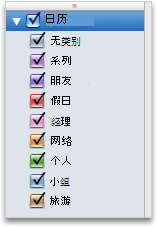可自定义日历视图,以显示不同天数范围、迷你日历和不同类别的事件。
-
在 导航窗格 底部,单击“ 日历

-
请执行以下任一操作:
|
若要 |
执行此操作 |
|
显示一天、工作周、全周或整月 |
在“开始”选项卡上,单击所需视图。
|
|
转到当前日期、周或月 |
在“开始”选项卡上,单击“今天”。
|
|
以列表显示事件 |
在“组织”选项卡上,单击“列表”。
|
|
在天或周视图中显示更多或更少小时 |
在“组织”选项卡上的 Mac Outlook 2016中,单击“时间刻度”按钮。*注意:必须选择网格视图才能使用“时间刻度”功能。
然后单击要在日历上显示的小时数。
|
|
隐藏迷你日历或将其展开以显示更多月份 |
在导航窗格中,单击迷你日历与类别列表之间的分隔条,然后向上或向下拖动该分隔条。 |
|
按类别显示或隐藏事件 |
在导航窗格中,确保显示类别列表,然后选中或清除类别复选框。
|
|
显示或隐藏整个日历 |
在导航窗格中,选中或清除每个日历名旁边的复选框。 |
注意:
-
若要在“Outlook”菜单中指定日历首选项(如工作周包含哪些天),请单击“首选项”,然后在“其他”下,单击“日历”,
-
可以单击浮动日历中的某一天以通过主日历视图显示这一天。