注意: 本文已完成其工作,随后将不再使用。 为防止出现“找不到页面”问题,我们将删除已知无效的链接。 如果创建了指向此页面的链接,请删除这些链接,以便与我们一起为用户提供通畅的 Web 连接。
若要使幻灯片上的文本更易于阅读,可以更改文本行的缩进、更改文本的水平对齐方式和更改 PowerPoint 演示文稿中段落之间的垂直间距。
注意: 如果正在使用项目符号列表或编号列表,请参阅在 PowerPoint For Mac 中使用项目符号列表和编号列表。
调整段落缩进
-
若要缩进段落的第一行,请将光标置于行中第一个单词之前,然后按 TAB。 或者,在 "开始" 选项卡上的 "段落" 组中单击 "增加更多

若要删除缩进,请按 DELETE,或在 "开始" 选项卡上的 "段落" 组中单击 "减少缩进

-
若要使用标尺调整缩进,请选择要更改的文本,然后执行下列操作之一:
-
若要缩进第一行,请在水平顶部标尺上,将 "首行缩进" 标记拖动到希望文本开始的位置。

-
若要创建悬挂缩进,在这种情况下,段落的所有行缩进超过第一行,请将 "悬挂缩进" 标记拖动到要开始缩进的位置。

-
-
对于更精细的段落缩进选项,请单击 "格式>段落",然后在 "缩进" 下的 "缩进和间距" 选项卡上进行调整。
调整段落对齐方式
要更改文本的水平位置,请执行以下操作:
-
选择要更改的文本。
-
在 "开始" 选项卡上的 "段落" 组中,单击 "左对齐"、"居中文本"、"右对齐" 或 "对齐文本"
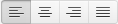
或者,单击 "缩进更多


注意: 您也可以通过单击 "格式" > "段落" 并选择 "常规" 下的对齐方式来更改水平对齐方式。
调整垂直间距
若要更改段落上方、下方或段内的垂直间距,请执行以下操作:
-
选择要更改的文本。
-
在 "开始" 选项卡上的 "段落" 组中,单击 "行距"

-
执行下列操作之一:
-
若要更改段落上方或下方的间距,请键入或单击 "段前" 或 "段后" 旁边的箭头。 此数字可以是任何整数或小数,如6.5。
-
若要更改段落上方和段落内的间距,请在"行距"下方的框中选择一个选项。 对于 "精确间距",请选择 "精确",然后键入或单击 "位置" 旁边的箭头。
-







