创建数据透视表并添加要分析的字段后,你可能需要增强报表布局和格式以使数据更易于阅读和扫描,以便获取详细信息。 若要更改数据透视表的布局,你可以更改数据透视表窗体以及字段、列、行、分类汇总、空单元格和空行的显示方式。 若要更改数据透视表的格式,你可以应用预定义样式、镶边行和条件格式。
若要对数据透视表或其各个字段进行大量布局更改,你可以使用以下三种形式之一:
-
压缩形式 在一列中显示来自不同行区域字段的项目,并使用缩进来区分不同字段中的项目。 采用压缩形式的行标签占用的空间较少,这为数字数据留出了更多空间。 显示“展开”和“折叠”按钮,以便你能够以压缩形式显示或隐藏详细信息。 压缩形式可节省空间并使数据透视表更具可读性,因此被指定为数据透视表的默认布局形式。
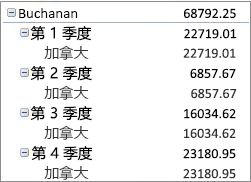
-
表格形式 为每个字段显示一列,并为字段标题提供空间。
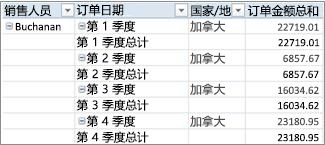
-
大纲形式 类似于表格形式,但它可以在每个组的顶部显示分类汇总,因为下一列中的项目显示在当前项目下方的一行内。
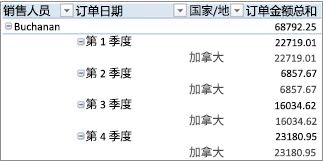
-
单击数据透视表中的任意位置。
此操作将在功能区上显示“数据透视表工具”选项卡。
-
在“设计”选项卡的“布局”组中,单击“报表布局”,然后执行下列操作之一:
-
若要使相关数据不沿屏幕水平方向分散并帮助最大限度地减少滚动,请单击“以压缩形式显示”。
在压缩形式中,字段包含在一列中并缩进以显示嵌套的列关系。
-
若要以经典数据透视表样式分级显示数据,请单击“以大纲形式显示”。
-
若要以传统表格格式查看所有数据并轻松将单元格复制到另一个工作表,请单击“以表格形式显示”。
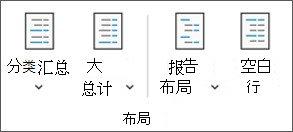
-
-
在数据透视表中,选择一个行字段。
此操作将在功能区上显示“数据透视表工具”选项卡。
你还可以双击采用大纲或表格形式的行字段,然后继续执行步骤 3。
-
在“分析”或“选项”选项卡的“活动字段”组中,单击“字段设置”。
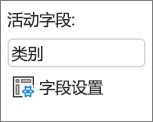
-
在“字段设置”对话框中,单击“布局和打印”选项卡,然后在“布局”下执行下列操作之一:
-
若要以大纲形式显示字段项,请单击“以大纲形式显示项目标签”。
-
若要以压缩形式在同一列中显示或隐藏下一字段的标签,请单击“以大纲形式显示项目标签”,然后选择“在同一列中显示下一字段的标签(压缩表单)”。
-
若要以表格形式显示字段项,请单击“以表格形式显示项目标签”。
-
若要获取所需的最终布局结果,可以使用数据透视表字段列表添加、重新排列和删除字段。
如果你未看到数据透视表字段列表,请确保选中数据透视表。 如果你仍未看到数据透视表字段列表,请在“选项”选项卡的“显示/隐藏”组中,单击“字段列表”。
如果你在数据透视表字段列表中未看到要使用的字段,则可能需要刷新数据透视表以显示自上次操作以来添加的任何新字段、计算字段、度量值、计算度量值或维度。 在“选项”选项卡的“数据”组中,单击“刷新”。
有关使用数据透视表字段列表的详细信息,请参阅使用字段列表排列数据透视表中的字段。
执行下列一项或多项操作:
-
选中字段部分中每个字段名称旁边的复选框。 字段将放置在布局部分的默认区域中,但您可以在需要时重新排列。
默认情况下,文本字段将添加到“行标签”区域,数值字段将添加到“值”区域,而联机分析处理 (OLAP) 日期和时间层次结构将添加到“列标签”区域。
-
右键单击字段名称,然后选择以下相应命令将字段放置到布局部分的特定区域中:“添加到报表筛选器”、“添加到列标签”、“添加到行标签”或“添加到值”。
-
单击并按住字段名称,然后在字段部分和布局部分中的某个区域之间拖动字段。
在基于 Excel 工作表数据或来自 非 OLAP 源数据 的外部数据的数据透视表中,你可能希望多次向“值”区域添加同一字段,以便能够使用“值显示方式”功能来显示不同的计算。 例如,你可能希望并排比较计算,例如毛利率和净利润率、最小和最大销售额、客户数量和客户总数百分比。 有关详细信息,请参阅在数据透视表的值字段中显示不同的计算。
-
单击并按住字段部分中的字段名称,然后将该字段拖动到布局部分中的“值”区域。
-
根据需要重复步骤 1,以多次复制该字段。
-
在每个复制的字段中,按照你希望的方式更改汇总函数或自定义计算。
注意:
-
向“值”区域添加两个或多个字段时,无论它们是相同字段还是不同字段的副本,字段列表都会自动将“值列”标签添加到“值”区域。 你可以使用此字段在“值”区域内上下移动字段位置。 你甚至可以将“值列”标签移动到“列标签”区域或“行标签”区域。 但是,你无法将“值列”标签移动到“报表筛选器”区域。
-
无论数据类型是数值还是非数值,你都只能向“报表筛选器”、“行标签”或“列标签”区域添加一次字段。 如果你尝试多次添加同一字段 — 例如添加到布局部分的“行标签”和“列标签”区域,则该字段将自动从原始区域中删除,并进入新区域。
-
将同一字段添加到“值”区域的另一种方法是使用公式(也称为计算列),它在公式中使用相同的字段。
-
你不能在基于 OLAP 数据源的数据透视表中多次添加同一字段。
-
你可以使用布局部分底部的四个区域之一重新排列现有字段或重新定位这些字段:
|
数据透视表 |
说明 |
数据透视图 |
说明 |
|---|---|---|---|
|
值 |
用于显示汇总数值数据。 |
值 |
用于显示汇总数值数据。 |
|
行标签 |
用于将字段显示为报表一侧的行。 位置较低的行嵌套在其正上方的另一行中。 |
坐标轴字段(类别) |
用于将字段显示为图表中的坐标轴。 |
|
列标签 |
用于将字段显示为报表顶部的列。 位置较低的列嵌套在其正上方的另一列中。 |
图例字段(序列)标签 |
用于显示图表图例中的字段。 |
|
报表筛选器 |
用于根据报表筛选器中的选定项筛选整个报表。 |
报表筛选器 |
用于根据报表筛选器中的选定项筛选整个报表。 |
若要重新排列字段,请单击其中一个区域中的字段名称,然后选择以下命令之一:
|
选择此命令 |
可以 |
|---|---|
|
上移 |
在区域中将字段上移一个位置。 |
|
下移 |
在区域中将字段下移一个位置。 |
|
移至开头 |
将字段移动到区域的开头。 |
|
移至末尾 |
将字段移动到区域的末尾。 |
|
移到报表筛选器 |
将字段移动到“报表筛选器”区域。 |
|
移到行标签 |
将字段移动到“行标签”区域。 |
|
移到列标签 |
将字段移动到“列标签”区域。 |
|
移到值 |
将字段移动到“值”区域。 |
|
值字段设置、字段设置 |
显示“字段设置”或“值字段设置”对话框。 有关每个设置的详细信息,请单击对话框顶部的“帮助”按钮 |
你还可以单击并按住字段名称,然后在字段和布局部分之间以及不同区域之间拖动字段。
-
单击数据透视表。
此操作将在功能区上显示“数据透视表工具”选项卡。
-
若要显示数据透视表字段列表(如有必要),请在“分析”或“选项”选项卡的“显示”组中,单击“字段列表”。 还可以右键单击数据透视表,然后选择“显示字段列表”。
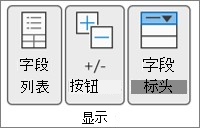
-
若要删除字段,请在“数据透视表字段列表”中执行下列操作之一:
-
在“数据透视表字段列表”中,清除字段名称旁边的复选框。
注意: 清除“字段列表”中的复选框将从报表中删除该字段的所有实例。
-
在“布局”区域中,单击字段名称,然后单击“删除字段”。
-
在布局部分中单击并按住字段名称,然后将其拖到“数据透视表字段列表”之外。
-
若要进一步优化数据透视表的布局,可以执行影响列、行和分类汇总布局的更改,例如在行上方显示分类汇总或关闭列标题。 你还可以重新排列行或列中的单个项目。
打开或关闭列和行字段标题
-
单击数据透视表。
此操作将在功能区上显示“数据透视表工具”选项卡。
-
若要在显示和隐藏字段标题之间切换,请在“分析”或“选项”选项卡的“显示”组中,单击“字段标题”。
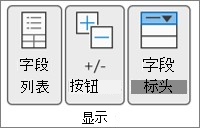
在其行上方或下方显示分类汇总
-
在数据透视表中,选择要显示分类汇总的行字段。
此操作将在功能区上显示“数据透视表工具”选项卡。
提示: 在大纲或表格形式中,你还可以双击行字段,然后继续执行步骤 3。
-
在“分析”或“选项”选项卡的“活动字段”组中,单击“字段设置”。
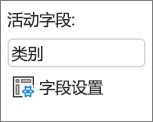
-
在“字段设置”对话框的“分类汇总和筛选器”选项卡的“分类汇总”下,单击“自动”或“自定义”。
注意: 如果选择“无”,则会关闭分类汇总。
-
在“布局和打印”选项卡的“布局”下,单击“以大纲形式显示项目标签”,然后执行下列操作之一:
-
若要在分类汇总行上方显示分类汇总,请选中“在每个组顶端显示分类汇总”复选框。 默认情况下,此选项处于选中状态。
-
若要在分类汇总行下方显示分类汇总,请清除“在每个组顶端显示分类汇总”复选框。
-
更改行或列项的顺序
请执行以下任一操作:
-
在数据透视表中,右键单击行或列标签或标签中的项目,指向“移动”,然后使用“移动”菜单上的某个命令将项目移到其他位置。
-
选择要移动的行或列标签项,然后指向单元格的底部边框。 当指针变为四向指针时,将项目拖动到新位置。 下图显示了如何通过拖动来移动行项目。
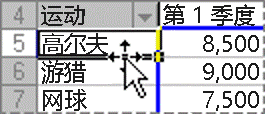
刷新时调整列宽
-
单击数据透视表中的任意位置。
此操作将在功能区上显示“数据透视表工具”选项卡。
-
在“分析”或“选项”选项卡的“数据透视表”组中,单击“选项”。
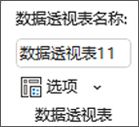
-
在“数据透视表选项”对话框的“布局和格式”选项卡的“格式”下,执行下列操作之一:
-
若要将数据透视表列自动调整为最宽文本或数字值的大小,请选中“更新时自动调整列宽”复选框。
-
若要保持当前数据透视表列宽,请清除“更新时自动调整列宽”复选框。
-
将列移动到行标签区域或将行移动到列标签区域
你可能希望将列字段移动到行标签区域或将行字段移动到列标签区域,以优化数据透视表的布局和可读性。 将列移动到行或将行移动到列时,将转置字段的垂直或水平方向。 此操作也称为“透视”行或列。
使用右键单击命令
请执行以下任一操作:
-
右键单击行字段,指向“移动<字段名称> ”,然后单击“将<字段名称>移至列”。
-
右键单击列字段,然后单击“将<字段名称>移至行”。
使用拖放
-
通过将指针放置在数据透视表上,选择“数据透视表分析 > 选项”,选择“显示”选项卡,然后选择 经典数据透视表布局,切换到经典模式。
-
将行或列字段拖到其他区域。 下图显示了如何将列字段移动到行标签区域。
a. 单击列字段
b. 将其拖至行区域
c. “体育”将成为行字段,例如“地区”
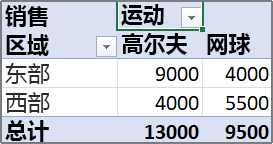

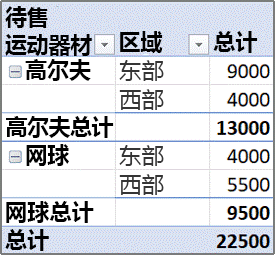
合并或取消合并外部行和列项的单元格
你可以合并行和列项的单元格,以便水平和垂直居中项目;或者取消合并单元格,以便左对齐项目组顶部的外部行和列字段中的项目。
-
单击数据透视表中的任意位置。
此操作将在功能区上显示“数据透视表工具”选项卡。
-
在“选项”选项卡的“数据透视表”组中,单击“选项”。
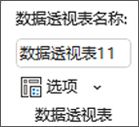
-
在“数据透视表选项”对话框中,单击“布局和格式”选项卡,然后在“布局”下,选中或清除“合并且居中排列带标签的单元格”复选框。
注意: 你不能使用数据透视表中的“对齐方式”选项卡下的“合并单元格”复选框。
你的数据透视表数据有时可能包含空白单元格、空白行或错误,并且你希望更改它们的显示方式。
更改错误和空单元格的显示方式
-
单击数据透视表中的任意位置。
此操作将在功能区上显示“数据透视表工具”选项卡。
-
在“分析”或“选项”选项卡的“数据透视表”组中,单击“选项”。
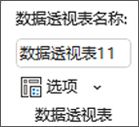
-
在“数据透视表选项”对话框的“布局和格式”选项卡的“格式”下,执行下列一项或多项操作:
-
若要更改错误显示,请选中“对于错误值,显示”复选框。 然后在框中,键入要替代错误值的值。 若要将错误值显示为空单元格,请删除框中的所有字符。
-
若要更改空单元格的显示,请选中“对于空单元格,显示”复选框,然后在文本框中键入要在空单元格中显示的值。
提示: 若要显示空白单元格,请删除框中的所有字符。 若要显示零,请清除该复选框。
-
在行或项目之后显示或隐藏空白行
对于行,请执行下列操作:
-
在数据透视表中,选择一个行字段。
此操作将在功能区上显示“数据透视表工具”选项卡。
提示: 在大纲或表格形式中,你还可以双击行字段,然后继续执行步骤 3。
-
在“分析”或“选项”选项卡的“活动字段”组中,单击“字段设置”。
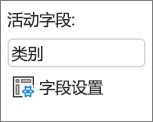
-
在“字段设置”对话框的“布局和打印”选项卡的“布局”下,选中或清除“在每个项目标签后插入空行”复选框。
对于项目,请执行下列操作:
-
在数据透视表中,选择所需的项目。
此操作将在功能区上显示“数据透视表工具”选项卡。
-
在“设计”选项卡的“布局”组中,单击“空白行”,然后选中“在每个项目标签后插入空行”或“删除每个项目标签后的空行”复选框。
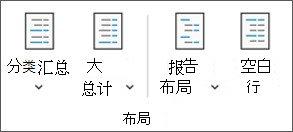
注意: 你可以将字符和单元格格式应用于空白行,但不能在其中输入数据。
更改不含数据的项目和标签的显示方式
-
单击数据透视表中的任意位置。
此操作将在功能区上显示“数据透视表工具”选项卡。
-
在“分析”或“选项”选项卡的“数据透视表”组中,单击“选项”。
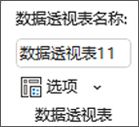
-
在“显示”选项卡的“显示”下,执行下列一项或多项操作:
-
若要显示行中的空数据项,请选中或清除“显示行中的空数据项”复选框以显示或隐藏不含值的行项目。
注意: 此设置仅适用于联机分析处理 (OLAP) 数据源。
-
若要显示列中的空数据项,请选中或清除“显示列中的空数据项”复选框以显示或隐藏不含值的列项目。
注意: 此设置仅适用于 OLAP 数据源。
-
若要在值区域中没有字段时显示项目标签,请选中或清除“值区域中没有字段时显示项目标签”复选框,以在值区域中没有字段时显示或隐藏项目标签。
注意: 此复选框仅适用于使用早于 Office Excel 2007 的 Excel 版本创建的数据透视表。
-
你可以在库中选择各种数据透视表样式。 此外,你还可以控制报表的条带行为。 更改字段的数字格式是在整个报表中应用一致格式的快速方法。 你还可以添加或删除行和列的条带(交替使用较暗和较浅的背景)。 条带可以使数据更容易阅读和扫描。
应用样式以格式化数据透视表
你可以使用众多预定义的数据透视表样式(或快速样式)之一快速更改数据透视表的外观和格式。
-
单击数据透视表中的任意位置。
此操作将在功能区上显示“数据透视表工具”选项卡。
-
在“设计”选项卡的“数据透视表样式”组中,执行以下任一操作:
-
单击可见的数据透视表样式或滚动库以查看其他样式。
-
若要查看所有可用样式,请单击滚动条底部的“更多”按钮。

如果要创建自己的自定义数据透视表样式,请单击库底部的“新建数据透视表样式”以显示“新建数据透视表样式”对话框。
-
应用条带以更改数据透视表的格式
-
单击数据透视表中的任意位置。
此操作将在功能区上显示“数据透视表工具”选项卡。
-
在“设计”选项卡的“数据透视表样式选项”组中,执行下列操作之一:
-
若要以较浅和较暗的颜色格式交替显示每一行,请单击“镶边行”。
-
若要以较浅和较暗的颜色格式交替显示每一列,请单击“镶边列”。
-
若要在条带样式中包含行标题,请单击“行标题”。
-
若要在条带样式中包含列标题,请单击“列标题”。
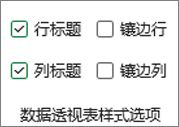
-
从数据透视表中删除样式或条带格式
-
单击数据透视表中的任意位置。
此操作将在功能区上显示“数据透视表工具”选项卡。
-
在“设计”选项卡的“数据透视表样式”组中,单击滚动条底部的“更多”按钮以查看所有可用样式,然后单击库底部的“清除”。

为数据透视表中的数据设置条件格式
使用条件格式可帮助你直观地浏览和分析数据,检测关键问题以及识别模式和趋势。 条件格式可帮助你回答有关数据的特定问题。 在数据透视表上使用条件格式时,需要了解一些重要的区别:
-
如果通过筛选、隐藏级别、折叠和展开级别或移动字段来更改数据透视表的布局,则只要不删除基础数据中的字段,就会保留条件格式。
-
“值”区域中字段的条件格式范围可以基于数据层次结构,由一列或多列的行或一行或多行的列上的父级(层次中下一个较高级别)的所有可见子级(层次中下一个较低级别)决定。
注意: 在数据层次结构中,子级不继承父级的条件格式,父级也不继承子级的条件格式。
-
设置“值”区域中字段的条件格式范围的方法有三种:按选定内容、按相应字段和按值字段。
有关详细信息,请参阅“应用条件格式”。
更改字段的数字格式
-
在数据透视表中,选择所需的字段。
此操作将在功能区上显示“数据透视表工具”选项卡。
-
在“分析”或“选项”选项卡的“活动字段”组中,单击“字段设置”。
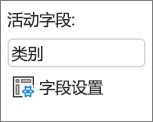
“字段设置”对话框显示标签和报表筛选器;“值字段设置”对话框显示值。
-
在对话框的底部单击“数字格式”。
-
在“设置单元格格式”对话框的“类别”列表中,单击要使用的数字格式。
-
选择所需的选项,然后单击“确定”两次。
你也可以右键单击值字段,然后单击“数字格式”。
包含 OLAP 服务器格式设置
如果已连接到 Microsoft SQL Server Analysis Services 联机分析处理(OLAP)数据库,则可以指定要检索和显示数据的 OLAP 服务器格式。
-
单击数据透视表中的任意位置。
此操作将在功能区上显示“数据透视表工具”选项卡。
-
在“分析”或“选项”选项卡的“数据”组中,单击“更改数据源”,然后单击“连接属性”。
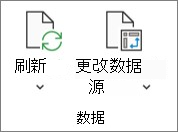
-
在“连接属性”对话框的“用法”选项卡的“OLAP 服务器格式设置”部分下,执行下列操作之一:
-
若要启用或禁用数字格式(如货币、日期和时间),请选中或清除“数字格式”复选框。
-
若要启用或禁用字体样式(如粗体、斜体、下划线和删除线),请选中或清除“字体样式”复选框。
-
若要启用或禁用填充颜色,请选中或清除“填充颜色”复选框。
-
若要启用或禁用文本颜色,请选中或清除“文本颜色”复选框。
-
保留或放弃格式设置
-
单击数据透视表中的任意位置。
此操作将在功能区上显示“数据透视表工具”选项卡。
-
在“分析”或“选项”选项卡的“数据透视表”组中,单击“选项”。
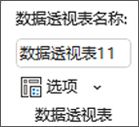
-
在“布局和格式”选项卡的“格式”下,执行下列操作之一:
-
若要保存数据透视表布局和格式,以便在每次对数据透视表执行操作时使用它,请选中“更新时保留单元格格式”复选框。
-
若要在每次对数据透视表执行操作时放弃数据透视表布局和格式并恢复为默认布局和格式,请清除“更新时保留单元格格式”复选框。
注意: 虽然此选项也会影响数据透视图格式,但不会保留趋势线、数据标签、误差线 以及对特定数据系列的其他更改。
-
使用“数据透视表设置”窗格对数据透视表的布局和格式进行更改。
-
选中相应数据透视表后,在功能区上单击“数据透视表”>“设置”。
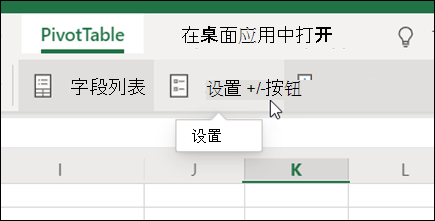
-
在“数据透视表设置”窗格中,调整以下任何设置:
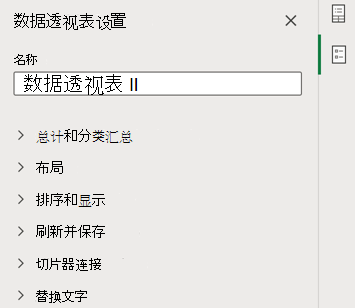
注意: 仅当有切片器连接到数据透视表时,才会显示切片器部分。
显示总计
-
选中或清除“行”、“列”或这两者。
显示小计
-
选择“不显示”可隐藏任何小计。
-
选择“顶部”可在它们汇总的值上方显示它们。
-
选择“在底部”,在它们汇总的值下方显示它们。
从“行”区域放置字段
选择“单独的列”为每个行字段提供单独的筛选器,或者单击“单列”将所有行字段合并到一个筛选器中。
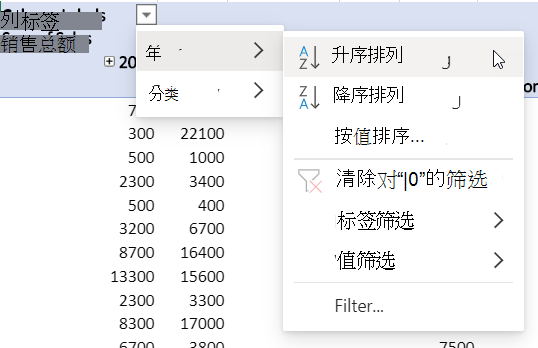
显示或隐藏项标签
选择“重复”或“不重复”,选择项目标签是每个项目均显示,还是每个项目标签值仅显示一次。
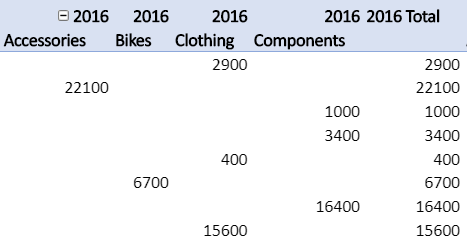
在每个项后添加空白行
选择“显示”或“不显示”。
刷新时自动调整列宽
选择此选项可在刷新数据透视表时自动调整列的大小,使其适应数据。
显示展开/折叠按钮
选择此选项可为各组具有相同值的列显示展开/折叠按钮。 例如,如果数据透视表中有一组产品的年度销售数据,则每个年度值可能都有一组列。
显示错误值
选择此选项可在包含错误的单元格的文本框中显示相应值。
显示空单元格
选择此选项可在具有空值的单元格的文本框中显示相应值。 否则,Excel 将显示默认值。
保存文件及源数据
选择此选项可在保存时将数据透视表的源数据包含在 Excel 文件中。 请注意,这可能会导致文件相当大。
打开文件时刷新数据
选择此选项可让 Excel 在每次打开文件时刷新数据透视表数据。
添加标题
提供简短的标题,帮助使用屏幕阅读器的用户了解你的数据透视表所显示的内容。
添加说明
使用几句话来提供有关数据透视表内容或数据源的详细信息,以帮助使用屏幕阅读器的用户了解你的数据透视表的用途。
若要对数据透视表或其各个字段进行大量布局更改,你可以使用以下三种形式之一:
-
压缩形式 在一列中显示来自不同行区域字段的项目,并使用缩进来区分不同字段中的项目。 采用压缩形式的行标签占用的空间较少,这为数字数据留出了更多空间。 显示“展开”和“折叠”按钮,以便你能够以压缩形式显示或隐藏详细信息。 压缩形式可节省空间并使数据透视表更具可读性,因此被指定为数据透视表的默认布局形式。
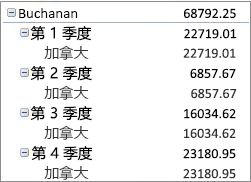
-
表格形式 为每个字段显示一列,并为字段标题提供空间。
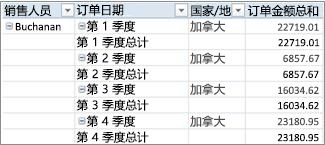
-
大纲形式 类似于表格形式,但它可以在每个组的顶部显示分类汇总,因为下一列中的项目显示在当前项目下方的一行内。
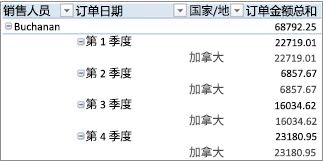
-
单击数据透视表中的任意位置。
此操作将在功能区上显示“数据透视表工具”选项卡。
-
在“设计”选项卡的“布局”组中,单击“报表布局”,然后执行下列操作之一:
-
若要使相关数据不沿屏幕水平方向分散并帮助最大限度地减少滚动,请单击“以压缩形式显示”。
在压缩形式中,字段包含在一列中并缩进以显示嵌套的列关系。
-
若要以经典数据透视表样式分级显示数据,请单击“以大纲形式显示”。
-
若要以传统表格格式查看所有数据并轻松将单元格复制到另一个工作表,请单击“以表格形式显示”。
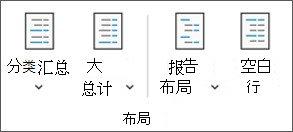
-
若要获取所需的最终布局结果,可以使用数据透视表字段列表添加、重新排列和删除字段。
如果你未看到数据透视表字段列表,请确保选中数据透视表。 如果你仍未看到数据透视表字段列表,请在“选项”选项卡的“显示/隐藏”组中,单击“字段列表”。
如果你在数据透视表字段列表中未看到要使用的字段,则可能需要刷新数据透视表以显示自上次操作以来添加的任何新字段、计算字段、度量值、计算度量值或维度。 在“选项”选项卡的“数据”组中,单击“刷新”。
有关使用数据透视表字段列表的详细信息,请参阅使用字段列表排列数据透视表中的字段。
执行下列一项或多项操作:
-
选中字段部分中每个字段名称旁边的复选框。 字段将放置在布局部分的默认区域中,但您可以在需要时重新排列。
默认情况下,文本字段将添加到“行标签”区域,数值字段将添加到“值”区域,而联机分析处理 (OLAP) 日期和时间层次结构将添加到“列标签”区域。
-
右键单击字段名称,然后选择以下相应命令将字段放置到布局部分的特定区域中:“添加到报表筛选器”、“添加到列标签”、“添加到行标签”或“添加到值”。
-
单击并按住字段名称,然后在字段部分和布局部分中的某个区域之间拖动字段。
在基于 Excel 工作表数据或来自 非 OLAP 源数据 的外部数据的数据透视表中,你可能希望多次向“值”区域添加同一字段,以便能够使用“值显示方式”功能来显示不同的计算。 例如,你可能希望并排比较计算,例如毛利率和净利润率、最小和最大销售额、客户数量和客户总数百分比。 有关详细信息,请参阅在数据透视表的值字段中显示不同的计算。
-
单击并按住字段部分中的字段名称,然后将该字段拖动到布局部分中的“值”区域。
-
根据需要重复步骤 1,以多次复制该字段。
-
在每个复制的字段中,按照你希望的方式更改汇总函数或自定义计算。
注意:
-
向“值”区域添加两个或多个字段时,无论它们是相同字段还是不同字段的副本,字段列表都会自动将“值列”标签添加到“值”区域。 你可以使用此字段在“值”区域内上下移动字段位置。 你甚至可以将“值列”标签移动到“列标签”区域或“行标签”区域。 但是,你无法将“值列”标签移动到“报表筛选器”区域。
-
无论数据类型是数值还是非数值,你都只能向“报表筛选器”、“行标签”或“列标签”区域添加一次字段。 如果你尝试多次添加同一字段 — 例如添加到布局部分的“行标签”和“列标签”区域,则该字段将自动从原始区域中删除,并进入新区域。
-
将同一字段添加到“值”区域的另一种方法是使用公式(也称为计算列),它在公式中使用相同的字段。
-
你不能在基于 OLAP 数据源的数据透视表中多次添加同一字段。
-
你可以使用布局部分底部的四个区域之一重新排列现有字段或重新定位这些字段:
|
数据透视表 |
说明 |
数据透视图 |
说明 |
|---|---|---|---|
|
值 |
用于显示汇总数值数据。 |
值 |
用于显示汇总数值数据。 |
|
行标签 |
用于将字段显示为报表一侧的行。 位置较低的行嵌套在其正上方的另一行中。 |
坐标轴字段(类别) |
用于将字段显示为图表中的坐标轴。 |
|
列标签 |
用于将字段显示为报表顶部的列。 位置较低的列嵌套在其正上方的另一列中。 |
图例字段(序列)标签 |
用于显示图表图例中的字段。 |
|
报表筛选器 |
用于根据报表筛选器中的选定项筛选整个报表。 |
报表筛选器 |
用于根据报表筛选器中的选定项筛选整个报表。 |
若要重新排列字段,请单击其中一个区域中的字段名称,然后选择以下命令之一:
|
选择此命令 |
可以 |
|---|---|
|
上移 |
在区域中将字段上移一个位置。 |
|
下移 |
在区域中将字段下移一个位置。 |
|
移至开头 |
将字段移动到区域的开头。 |
|
移至末尾 |
将字段移动到区域的末尾。 |
|
移到报表筛选器 |
将字段移动到“报表筛选器”区域。 |
|
移到行标签 |
将字段移动到“行标签”区域。 |
|
移到列标签 |
将字段移动到“列标签”区域。 |
|
移到值 |
将字段移动到“值”区域。 |
|
值字段设置、字段设置 |
显示“字段设置”或“值字段设置”对话框。 有关每个设置的详细信息,请单击对话框顶部的“帮助”按钮 |
你还可以单击并按住字段名称,然后在字段和布局部分之间以及不同区域之间拖动字段。
-
单击数据透视表。
此操作将在功能区上显示“数据透视表工具”选项卡。
-
若要显示数据透视表字段列表(如有必要),请在“分析”或“选项”选项卡的“显示”组中,单击“字段列表”。 还可以右键单击数据透视表,然后选择“显示字段列表”。
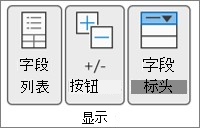
-
若要删除字段,请在“数据透视表字段列表”中执行下列操作之一:
-
在“数据透视表字段列表”中,清除字段名称旁边的复选框。
注意: 清除“字段列表”中的复选框将从报表中删除该字段的所有实例。
-
在“布局”区域中,单击字段名称,然后单击“删除字段”。
-
在布局部分中单击并按住字段名称,然后将其拖到“数据透视表字段列表”之外。
-
若要进一步优化数据透视表的布局,可以执行影响列、行和分类汇总布局的更改,例如在行上方显示分类汇总或关闭列标题。 你还可以重新排列行或列中的单个项目。
打开或关闭列和行字段标题
-
单击数据透视表。
此操作将在功能区上显示“数据透视表工具”选项卡。
-
若要在显示和隐藏字段标题之间切换,请在“分析”或“选项”选项卡的“显示”组中,单击“字段标题”。
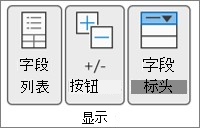
在其行上方或下方显示分类汇总
-
在数据透视表中,选择要显示分类汇总的行字段。
此操作将在功能区上显示“数据透视表工具”选项卡。
提示: 在大纲或表格形式中,你还可以双击行字段,然后继续执行步骤 3。
-
在“分析”或“选项”选项卡的“活动字段”组中,单击“字段设置”。
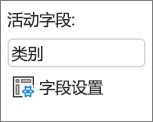
-
在“字段设置”对话框的“分类汇总和筛选器”选项卡的“分类汇总”下,单击“自动”或“自定义”。
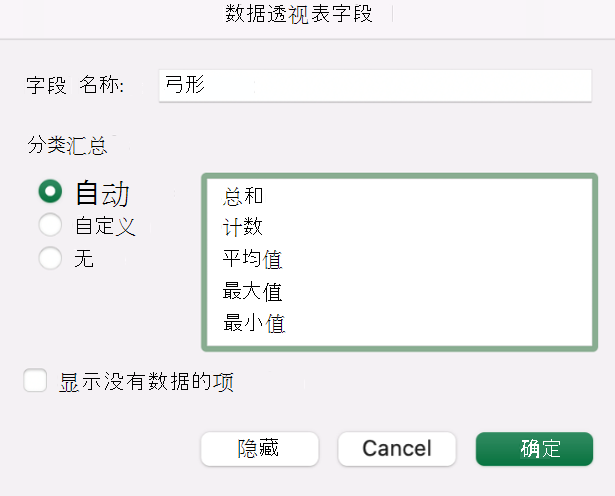
注意: 如果选择“无”,则会关闭分类汇总。
-
在“布局和打印”选项卡的“布局”下,单击“以大纲形式显示项目标签”,然后执行下列操作之一:
-
若要在分类汇总行上方显示分类汇总,请选中“在每个组顶端显示分类汇总”复选框。 默认情况下,此选项处于选中状态。
-
若要在分类汇总行下方显示分类汇总,请清除“在每个组顶端显示分类汇总”复选框。
-
更改行或列项的顺序
请执行以下任一操作:
-
在数据透视表中,右键单击行或列标签或标签中的项目,指向“移动”,然后使用“移动”菜单上的某个命令将项目移到其他位置。
-
选择要移动的行或列标签项,然后指向单元格的底部边框。 当指针变为四向指针时,将项目拖动到新位置。 下图显示了如何通过拖动来移动行项目。
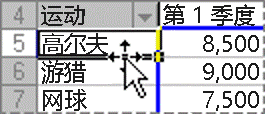
刷新时调整列宽
-
单击数据透视表中的任意位置。
此操作将在功能区上显示“数据透视表工具”选项卡。
-
在“分析”或“选项”选项卡的“数据透视表”组中,单击“选项”。
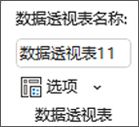
-
在“数据透视表选项”对话框的“布局和格式”选项卡的“格式”下,执行下列操作之一:
-
若要将数据透视表列自动调整为最宽文本或数字值的大小,请选中“更新时自动调整列宽”复选框。
-
若要保持当前数据透视表列宽,请清除“更新时自动调整列宽”复选框。
-
将列移动到行标签区域或将行移动到列标签区域
你可能希望将列字段移动到行标签区域或将行字段移动到列标签区域,以优化数据透视表的布局和可读性。 将列移动到行或将行移动到列时,将转置字段的垂直或水平方向。 此操作也称为“透视”行或列。
请执行以下任一操作:
-
右键单击行字段,指向“移动<字段名称> ”,然后单击“将<字段名称>移至列”。
-
右键单击列字段,然后单击“将<字段名称>移至行”。
-
将行或列字段拖到其他区域。 下图显示了如何将列字段移动到行标签区域。
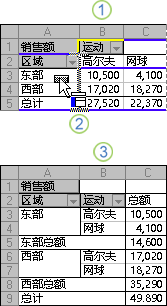
1.单击列字段
2.将其拖至行区域
3.“体育”将成为行字段,例如“地区”
合并或取消合并外部行和列项的单元格
你可以合并行和列项的单元格,以便水平和垂直居中项目;或者取消合并单元格,以便左对齐项目组顶部的外部行和列字段中的项目。
-
单击数据透视表中的任意位置。
此操作将在功能区上显示“数据透视表工具”选项卡。
-
在“选项”选项卡的“数据透视表”组中,单击“选项”。
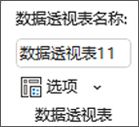
-
在“数据透视表选项”对话框中,单击“布局和格式”选项卡,然后在“布局”下,选中或清除“合并且居中排列带标签的单元格”复选框。
注意: 你不能使用数据透视表中的“对齐方式”选项卡下的“合并单元格”复选框。
你的数据透视表数据有时可能包含空白单元格、空白行或错误,并且你希望更改它们的显示方式。
更改错误和空单元格的显示方式
-
单击数据透视表中的任意位置。
此操作将在功能区上显示“数据透视表工具”选项卡。
-
在“分析”或“选项”选项卡的“数据透视表”组中,单击“选项”。
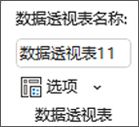
-
在“数据透视表选项”对话框的“布局和格式”选项卡的“格式”下,执行下列一项或多项操作:
-
若要更改错误显示,请选中“对于错误值,显示”复选框。 然后在框中,键入要替代错误值的值。 若要将错误值显示为空单元格,请删除框中的所有字符。
-
若要更改空单元格的显示,请选中“对于空单元格,显示”复选框,然后在文本框中键入要在空单元格中显示的值。
提示: 若要显示空白单元格,请删除框中的所有字符。 若要显示零,请清除该复选框。
-
更改不含数据的项目和标签的显示方式
-
单击数据透视表中的任意位置。
此操作将在功能区上显示“数据透视表工具”选项卡。
-
在“分析”或“选项”选项卡的“数据透视表”组中,单击“选项”。
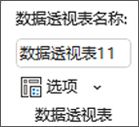
-
在“显示”选项卡的“显示”下,执行下列一项或多项操作:
-
若要显示行中的空数据项,请选中或清除“显示行中的空数据项”复选框以显示或隐藏不含值的行项目。
注意: 此设置仅适用于联机分析处理 (OLAP) 数据源。
-
若要显示列中的空数据项,请选中或清除“显示列中的空数据项”复选框以显示或隐藏不含值的列项目。
注意: 此设置仅适用于 OLAP 数据源。
-
你可以在库中选择各种数据透视表样式。 此外,你还可以控制报表的条带行为。 更改字段的数字格式是在整个报表中应用一致格式的快速方法。 你还可以添加或删除行和列的条带(交替使用较暗和较浅的背景)。 条带可以使数据更容易阅读和扫描。
应用样式以格式化数据透视表
你可以使用众多预定义的数据透视表样式(或快速样式)之一快速更改数据透视表的外观和格式。
-
单击数据透视表中的任意位置。
此操作将在功能区上显示“数据透视表工具”选项卡。
-
在“设计”选项卡的“数据透视表样式”组中,执行以下任一操作:
-
单击可见的数据透视表样式或滚动库以查看其他样式。
-
若要查看所有可用样式,请单击滚动条底部的“更多”按钮。

如果要创建自己的自定义数据透视表样式,请单击库底部的“新建数据透视表样式”以显示“新建数据透视表样式”对话框。
-
应用条带以更改数据透视表的格式
-
单击数据透视表中的任意位置。
此操作将在功能区上显示“数据透视表工具”选项卡。
-
在“设计”选项卡的“数据透视表样式选项”组中,执行下列操作之一:
-
若要以较浅和较暗的颜色格式交替显示每一行,请单击“镶边行”。
-
若要以较浅和较暗的颜色格式交替显示每一列,请单击“镶边列”。
-
若要在条带样式中包含行标题,请单击“行标题”。
-
若要在条带样式中包含列标题,请单击“列标题”。
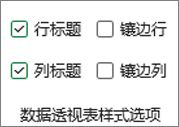
-
从数据透视表中删除样式或条带格式
-
单击数据透视表中的任意位置。
此操作将在功能区上显示“数据透视表工具”选项卡。
-
在“设计”选项卡的“数据透视表样式”组中,单击滚动条底部的“更多”按钮以查看所有可用样式,然后单击库底部的“清除”。

为数据透视表中的数据设置条件格式
使用条件格式可帮助你直观地浏览和分析数据,检测关键问题以及识别模式和趋势。 条件格式可帮助你回答有关数据的特定问题。 在数据透视表上使用条件格式时,需要了解一些重要的区别:
-
如果通过筛选、隐藏级别、折叠和展开级别或移动字段来更改数据透视表的布局,则只要不删除基础数据中的字段,就会保留条件格式。
-
“值”区域中字段的条件格式范围可以基于数据层次结构,由一列或多列的行或一行或多行的列上的父级(层次中下一个较高级别)的所有可见子级(层次中下一个较低级别)决定。
注意: 在数据层次结构中,子级不继承父级的条件格式,父级也不继承子级的条件格式。
-
设置“值”区域中字段的条件格式范围的方法有三种:按选定内容、按相应字段和按值字段。
有关详细信息,请参阅“应用条件格式”。
包含 OLAP 服务器格式设置
如果已连接到 Microsoft SQL Server Analysis Services 联机分析处理(OLAP)数据库,则可以指定要检索和显示数据的 OLAP 服务器格式。
-
单击数据透视表中的任意位置。
此操作将在功能区上显示“数据透视表工具”选项卡。
-
在“分析”或“选项”选项卡的“数据”组中,单击“更改数据源”,然后单击“连接属性”。
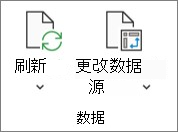
-
在“连接属性”对话框的“用法”选项卡的“OLAP 服务器格式设置”部分下,执行下列操作之一:
-
若要启用或禁用数字格式(如货币、日期和时间),请选中或清除“数字格式”复选框。
-
若要启用或禁用字体样式(如粗体、斜体、下划线和删除线),请选中或清除“字体样式”复选框。
-
若要启用或禁用填充颜色,请选中或清除“填充颜色”复选框。
-
若要启用或禁用文本颜色,请选中或清除“文本颜色”复选框。
-
保留或放弃格式设置
-
单击数据透视表中的任意位置。
此操作将在功能区上显示“数据透视表工具”选项卡。
-
在“分析”或“选项”选项卡的“数据透视表”组中,单击“选项”。
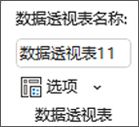
-
在“布局和格式”选项卡的“格式”下,执行下列操作之一:
-
若要保存数据透视表布局和格式,以便在每次对数据透视表执行操作时使用它,请选中“更新时保留单元格格式”复选框。
-
若要在每次对数据透视表执行操作时放弃数据透视表布局和格式并恢复为默认布局和格式,请清除“更新时保留单元格格式”复选框。
注意: 虽然此选项也会影响数据透视图格式,但不会保留趋势线、数据标签、误差线 以及对特定数据系列的其他更改。
-
需要更多帮助吗?
可随时在 Excel 技术社区中咨询专家或在社区中获取支持。








