注意: 本文已完成其工作,随后将不再使用。 为防止出现“找不到页面”问题,我们将删除已知无效的链接。 如果创建了指向此页面的链接,请删除这些链接,以便与我们一起为用户提供通畅的 Web 连接。
可以通过将幻灯片拖动到演示文稿中所需的位置来轻松组织演示文稿。 以下介绍如何在“幻灯片浏览”中对幻灯片排序,将所有幻灯片依照从左到右和从上到下的顺序按行排列。
移动幻灯片
-
在“视图”选项卡上,选择“幻灯片浏览”。
-
将幻灯片拖到所需位置。 例如,将幻灯片 3 移至幻灯片 1 后面。
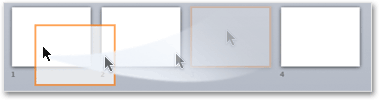
在“幻灯片浏览”视图中选择幻灯片
-
要选择单个幻灯片,只需单击幻灯片。
-
要选择一系列幻灯片,按下鼠标左键,像 点线框那样拖动幻灯片。 如果要排列多个幻灯片,请按对角线方向拖动。
-
要选择相邻的幻灯片,单击第一个幻灯片,按 Shift 键,然后单击要选择的最后一个幻灯片。
-
要选择多张不相邻的幻灯片,按住 Ctrl 键,然后单击要选择的幻灯片。
-
要选择演示文稿中的所有幻灯片,按 Ctrl+A。
-
要选择除某些幻灯片以外的所有幻灯片,首先按 Ctrl+A 选中所有幻灯片,然后按住 Ctrl,同时单击要从选中项中移除的幻灯片。
添加部分以帮助组织演示文稿
通过较新版本的 PowerPoint(从版本 2010 开始),可以在“幻灯片浏览”视图中插入部分。 只需右键单击要插入部分的位置,选择“添加部分”。 有关详细信息,请参阅将 PowerPoint 幻灯片组织为部分。
移动幻灯片
-
在“视图”菜单上,选择“幻灯片浏览”。
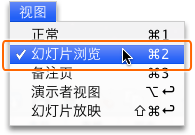
-
将幻灯片拖到所需位置。 例如,将幻灯片 3 移至幻灯片 1 后面:
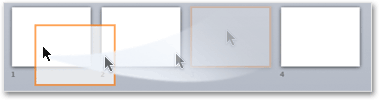
在“幻灯片浏览”视图中选择幻灯片
-
要选择单个幻灯片,只需单击幻灯片。
-
要选择一系列幻灯片,按下鼠标左键,像 点线框那样拖动幻灯片。 如果要排列多个幻灯片,请按对角线方向拖动。
-
要选择相邻的幻灯片,单击第一个幻灯片,按 Shift 键,然后单击要选择的最后一个幻灯片。
-
要选择多张不相邻的幻灯片,按住

-
要选择演示文稿中的所有幻灯片,按

-
要选择除某些幻灯片以外的所有幻灯片,首先按


添加部分以帮助组织演示文稿
借助 PowerPoint,可以在“幻灯片浏览”视图中插入部分。 只需右键单击要插入部分的位置,选择“添加部分”。 有关详细信息,请参阅将 PowerPoint 幻灯片组织为部分。







