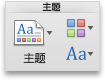主题是主题颜色和主题字体的结合。 所有文档都包含一个主题。 默认主题是“Office”主题,该主题拥有纯背景和少量颜色。
您使用的是哪种 Office 程序?
Word
从当前主题更改为其他主题
在 "设计" 选项卡上,单击 "主题",

然后单击所需的主题。
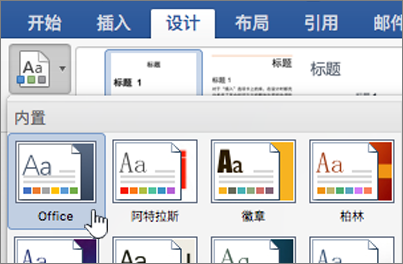
提示: 主题与样式配合工作。 要查看主题更改,请确保已为标题和正文文本应用了样式。
更改颜色、字体或背景以更改主题的外观
主题颜色可帮助确保文档中的不同元素彼此协调,并构成统一的外观。 主题对文档中的元素使用不同颜色,例如字体、在表格、图表、形状或线条中填充颜色。 如果通过应用样式来设置文本的格式,主题的效率更高。
对文档使用不同的颜色组
在 "设计" 选项卡上,单击 "颜色",然后单击所需的主题颜色。
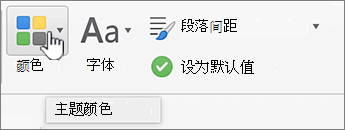
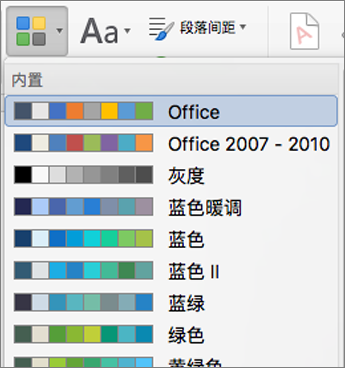
更改整个文档中的字体
如果要更改整个文档中的字体,有一种方法比选中所有文本并更改字体更简单。 可以一步更改所有标题和正文文本的字体。
-
在 "设计" 选项卡上,单击 "字体",然后单击所需的字体调色板。
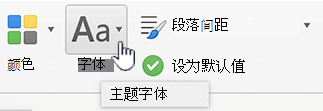
修改文档的背景色
-
在 "设计" 选项卡上,单击 "页面颜色",然后单击所需的颜色。

提示: 要与其他主题元素(如字体、SmartArt 和图表颜色)协调,请选择一个主题颜色。
将图片用作文档背景
用作背景的图片(如徽标)也称为水印。
-
在 "设计" 选项卡上,单击 "水印"。

-
单击“图片”。
-
单击“选择图片”,然后找到要用作水印的图片。
-
选择所需的选项。
提示:
-
如果图片水印导致文本难以阅读,请选中“冲蚀”将图片变暗。
-
可以使用“缩放比例”弹出菜单更改图片水印的大小。
还可以通过单击 "文本"、"键入一些文本",然后选择 "字体"、"字号"、"颜色"、"方向" 和 "透明度" 来添加文本作为背景。
-
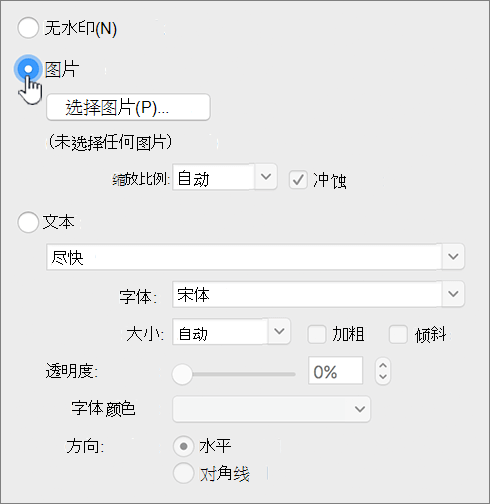
为获得最佳效果
主题是特定字体和颜色的集合。 如果对任何这些主题手动设置格式,这种格式将覆盖主题。 例如,如果文档使用 Arial 字体,并且您手动将某些文本的格式设置为 "宋体",则重新应用或更改主题不会影响宋体的文本。
要将手动设置了格式的元素恢复为主题设置,请参阅下列步骤。
将文本设置为使用主题字体
每个主题都有两组字体,一组用于标题,另一组用于正文文本。 如果文本属于标题,请使用主题标题字体。 否则,请使用主题正文字体。
-
选择要将其字体更改为主题字体的文本。
-
在“开始”选项卡上的“字体”下,单击字体框旁边的箭头。
-
若要将文本更改为主题字体,请在 "主题字体" 下,单击标题字体或正文字体。
复选标记显示已选中 "标题字体" 或 "正文字体"
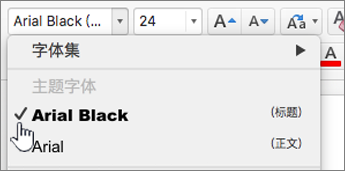
删除主题
在 Word 中,所有文档都必须包含一个主题。 因此,不能真正删除主题,但可以应用其他主题。 如果你的目标是在文档中显示仅少量颜色或不显示颜色(纯色外观),请应用默认的“Office”主题。
-
在“视图”菜单上,单击“页面视图”。
-
在 "设计" 选项卡上,单击 "主题",然后单击 " Office主题"。
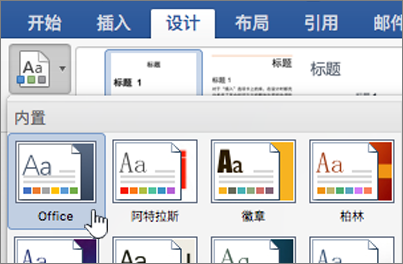
如果文档仍然有你要删除的背景色或背景图片
-
单击“设计”选项卡。
-
执行下列操作之一:
要删除的对象
执行此操作
图片或文本
单击“水印”,然后单击“无水印”。
背景色
单击 "页面颜色",然后单击 "无颜色"。
-
另请参阅
PowerPoint
主题是具有协调的主题颜色、匹配的背景、主题字体和主题效果的一个或多个幻灯片版式的组合。 所有 PowerPoint 演示文稿都有主题。 默认主题为“白色”主题。 开始创建新幻灯片时,可以选择主题,也可以在操作期间为所有幻灯片或一组幻灯片应用主题。
从当前主题更改为其他主题
在 "设计" 选项卡上,单击所需的主题。

若要查看更多主题,请指向主题,然后单击主题下的向下箭头选项卡。 .
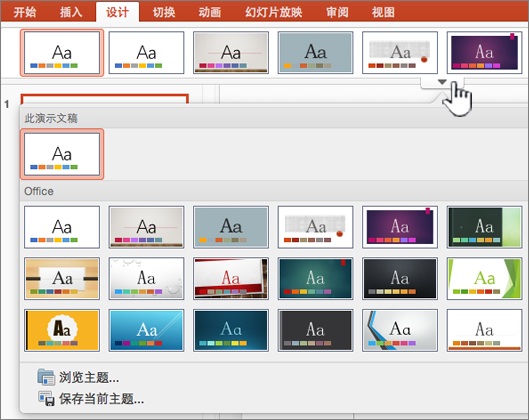
更改颜色、字体或背景以更改主题的外观
可以通过更改调色板来为演示文稿创建全新外观。 调色板影响形状、文本、SmartArt 对象、背景和设计元素的颜色。 如果首先应用的主题不是“白色”或“黑色”,更改的效果更为明显。
更改调色板
在 "设计" 选项卡上,单击正确的缩略图集中的调色板
若要查看更多颜色,请将鼠标悬停在缩略图上,然后单击向下箭头选项卡。

单击 "颜色",然后单击所需调色板。
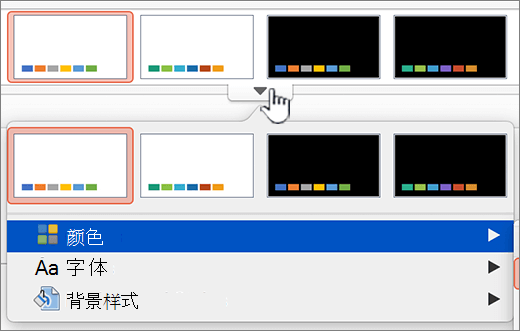
更改整个演示文稿中的字体
如果要更改整个演示文稿中的字体,有一种方法比选中每张幻灯片上所有文本并更改字体更简单。 可以一步更改演示文稿中所有标题和正文文本的字体。
-
在 "设计" 选项卡上,将鼠标指针悬停在右侧缩略图集的调色板上,然后单击向下箭头选项卡。
-
单击 "字体",然后单击所需的字体。
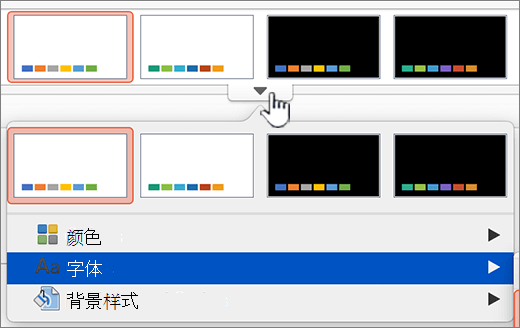
更改所有幻灯片的幻灯片背景
-
在 "设计" 选项卡上,将鼠标悬停在正确的缩略图集上方的调色板上,单击向下箭头,然后单击 "背景样式"。
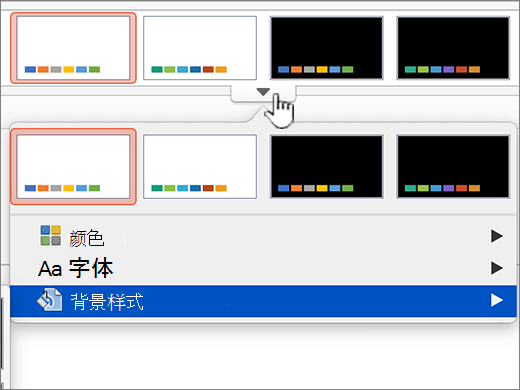
-
单击所需的背景样式。
注意:
-
有关背景选项的详细信息,请单击“设置背景格式”。
-
要删除背景,请在“主题”选项卡上的“主题选项”下,单击“背景”,然后单击白色背景。
-
将图片用作幻灯片背景
-
在 "设计" 选项卡上,单击 "背景格式"。
-
在弹出菜单中,单击“设置背景格式”。
-
在侧边栏中,单击“填充”,然后单击“图片或纹理”选项卡。
-
单击“选择图片”,找到要用作背景的图片,然后单击“插入”。
提示: 要为图片添加淡入效果,使其更适合充当背景图像,请将“透明度”滑块向右移动。 或者,要使用较小版本的图片充当重复背景图像,请选中“平铺”复选框。
-
选择背景格式时,它将更改所选的一张或几张幻灯片。
若要在所有幻灯片上使用相同的背景,请单击 "全部应用"。
-
若要撤消更改,请单击 "重置背景"。
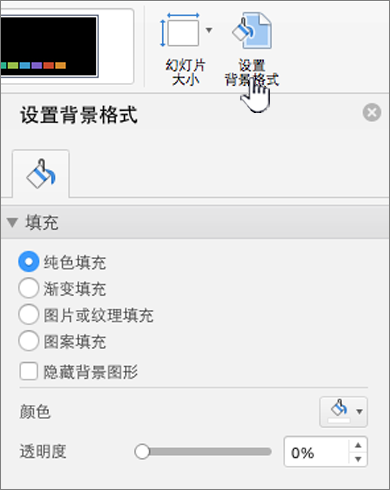
为获得最佳效果
主题是特定字体和颜色的集合。 如果对任何这些主题手动设置格式,这种格式将覆盖主题。 例如,如果文档使用 Arial 字体,并且您手动将某些文本的格式设置为 "宋体",则重新应用或更改主题不会影响宋体的文本。
要将手动设置了格式的元素恢复为主题设置,请参阅下列步骤。
将文本设置为使用主题字体
每个主题都有两组字体,一组用于标题,另一组用于正文文本。 如果文本属于标题,请使用主题标题字体。 否则,请使用主题正文字体。
-
选择要将其字体更改为主题字体的文本。
-
在“开始”选项卡上的“字体”下,单击字体框旁边的箭头。
-
若要将文本更改为主题字体,请在 "主题字体" 下,单击标题字体或正文字体。
复选标记显示已选中 "标题字体" 或 "正文字体"
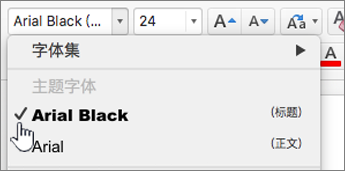
还原主题版式
如果应用了主题,但某些幻灯片未更改为主题版式,则可能已手动更改该布局。 例如,如果你将标题移到幻灯片上的其他位置或更改表格的位置,则这些项目的布局格式已手动设置,该布局在更改主题时不会发生更改。
-
单击要还原为主题版式的项目,如重新定位的标题。
-
在 "开始" 选项卡上,然后单击 "重置"。
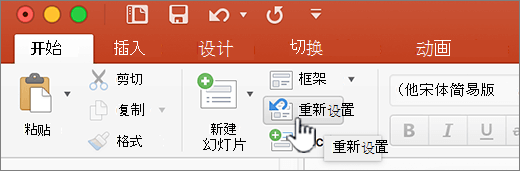
更改所选幻灯片的主题
有时演示文稿中包含的一张或两张幻灯片不适合某些主题。 例如,如果幻灯片大部分内容是一张图表或流程图,你可能不希望设计元素或背景颜色占用空间分散对幻灯片其余部分的注意力。
-
按住

-
在 "视图" 菜单上,单击 "普通" (如果尚未选中)。
-
在 "设计" 选项卡上,指向所需的主题,按住 CONTROL,然后单击 "应用于所选幻灯片"。
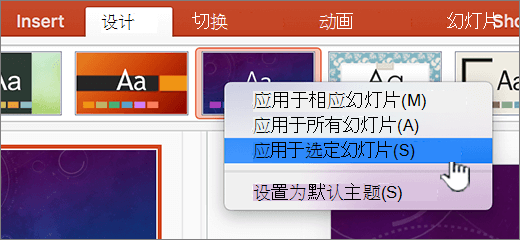
要查看更多主题,请指向一个主题,然后单击

提示: 要创建空白幻灯片外观,请单击“白色”主题。
删除主题
在 PowerPoint 中,所有演示文稿都必须包含一个主题。 因此,不能真正删除主题,但可以应用其他主题。 如果你的目标是在演示文稿中显示仅少量颜色或不显示颜色(纯色外观),请应用默认的“白色”主题。
-
在 "设计" 选项卡上,单击 "白色"。

要查看更多主题,请指向一个主题,然后单击

另请参阅
Excel
主题是主题颜色、主题字体和主题效果的结合。 所有文档都包含一个主题。 默认主题是“Office”主题,该主题拥有纯背景和少量颜色。
从当前主题更改为其他主题
-
在 "页面布局" 选项卡上,单击 "主题",然后单击所需的主题。

更改颜色、字体或背景以更改主题的外观
主题颜色可帮助确保文档中的不同元素彼此协调,并构成统一的外观。 主题对工作簿中的元素(如表中的颜色填充、图表、形状或线条)使用不同的颜色。
对工作簿使用一组不同的颜色
在 "页面布局" 选项卡上,单击 "颜色",然后单击所需的主题颜色。
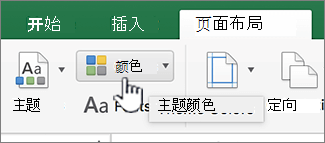
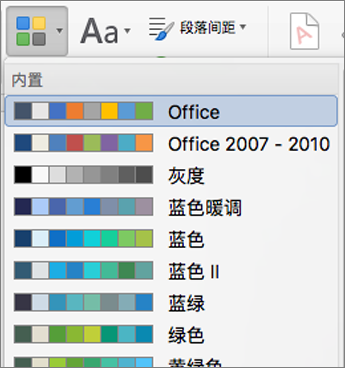
更改整个工作簿的字体
如果要更改整个文档中的字体,有一种方法比选中所有文本并更改字体更简单。 可以一步更改所有标题和正文文本的字体。
-
在 "页面布局" 选项卡上,单击 "字体",然后单击所需的字体调色板。
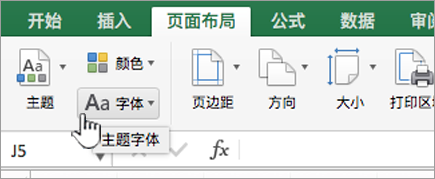
为获得最佳效果
主题是特定字体和颜色的集合。 如果对任何这些主题手动设置格式,这种格式将覆盖主题。 例如,如果文档使用 Arial 字体,并且您手动将某些文本的格式设置为 "宋体",则重新应用或更改主题不会影响宋体的文本。
要将手动设置了格式的元素恢复为主题设置,请参阅下列步骤。
将文本设置为使用主题字体
每个主题都有两组字体,一组用于标题,另一组用于正文文本。 如果文本属于标题,请使用主题标题字体。 否则,请使用主题正文字体。
-
选择要将其字体更改为主题字体的文本。
-
在“开始”选项卡上的“字体”下,单击字体框旁边的箭头。
-
若要将文本更改为主题字体,请在 "主题字体" 下,单击标题字体或正文字体。
复选标记显示已选中 "标题字体" 或 "正文字体"
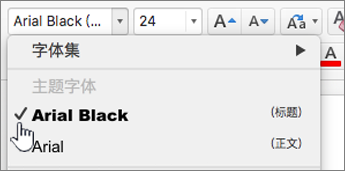
将主题颜色还原为图表元素
如果应用了一个主题,但某些图表元素没有更改为主题颜色,说明可能已应用了手动格式。
-
选择要还原其主题颜色的图表对象。
-
在“格式”选项卡上的“图表元素样式”下,单击“填充”旁边的箭头,然后单击“自动”。
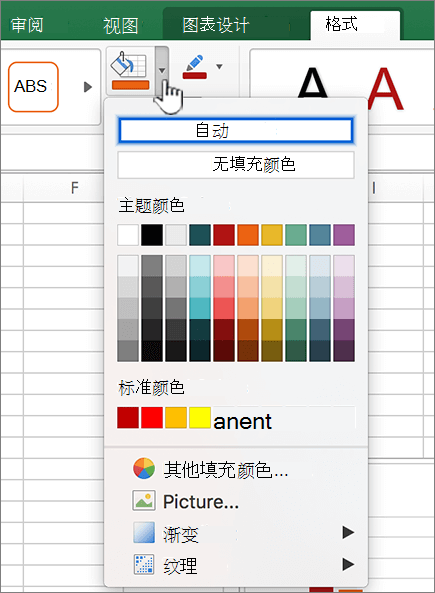
将主题颜色还原为 SmartArt 图形
如果应用了一个主题,但 SmartArt 图形的某些部分没有更改为主题颜色,说明可能已应用了手动格式。
-
选择要还原其主题颜色的对象。
-
在 "格式" 选项卡的 "重置" 下,单击 "重置为匹配样式"。
注意: “重设图形”还会将形状的位置更改为符合原始配置。
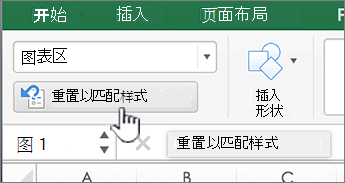
删除主题
在 Excel 中,所有工作簿都必须包含一个主题。 因此,不能真正删除主题,但可以应用其他主题。 如果你的目标是在文档中显示仅少量颜色或不显示颜色(纯色外观),请应用默认的“Office”主题。
在 "开始" 选项卡上,单击 "主题",然后单击 " Office主题"。

另请参阅
您使用的是哪种 Office 程序?
Word
主题是主题颜色和主题字体的结合。 所有文档都包含一个主题。 默认主题是“Office”主题,该主题拥有纯背景和少量颜色。
从当前主题更改为其他主题
-
在“开始”选项卡上的“主题”下,单击“主题”,然后单击所需主题。

提示: 主题与样式配合工作。 要查看主题更改,请确保已为标题和正文文本应用了样式。
更改颜色、字体或背景以更改主题的外观
对文档使用不同的颜色组
主题颜色可帮助确保文档中的不同元素彼此协调,并构成统一的外观。 主题对文档中的元素使用不同颜色,例如字体、在表格、图表、形状或线条中填充颜色。 如果通过应用样式来设置文本的格式,主题的效率更高。
-
在“视图”菜单上,单击“发布布局”。
-
在“开始”选项卡上的“主题”下,单击“颜色”,然后单击所需主题颜色。
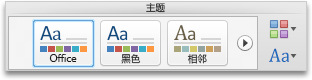
更改整个文档中的字体
如果要更改整个文档中的字体,有一种方法比选中所有文本并更改字体更简单。 可以一步更改所有标题和正文文本的字体。
-
在“视图”菜单上,单击“发布布局”。
-
在“主题”选项卡上的“主题选项”下,单击“字体”,然后单击所需字体调色板。
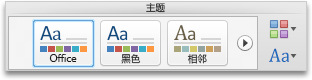
更改文档的背景色
-
在“视图”菜单上,单击“页面视图”。
-
在“页面布局”选项卡上的“页面背景”下方,单击“颜色”,然后选择所需颜色。
提示: 要与其他主题元素(如字体、SmartArt 和图表颜色)协调,请选择一个主题颜色。
将图片用作文档背景
用作背景的图片(如徽标)也称为水印。
-
在“视图”菜单上,单击“页面视图”。
-
在“页面布局”选项卡上的“页面背景”下方,单击“水印”,然后选择所需颜色。
-
单击“图片”。
-
单击“选择图片”,然后找到要用作水印的图片。
-
选择所需的选项。
提示:
-
如果图片水印导致文本难以阅读,请选中“冲蚀”将图片变暗。
-
可以使用“缩放比例”弹出菜单更改图片水印的大小。
-
为获得最佳效果
主题是特定字体和颜色的集合。 如果对任何这些元素手动设置格式,该格式将覆盖主题。 例如,如果文档使用 Courier 字体,但你手动将某些文本的格式设置为 Tahoma,重新应用或更改主题不会影响字体为 Tahoma 的文本。
要将手动设置了格式的元素恢复为主题设置,请参阅下列步骤。
将文本设置为使用主题字体
每个主题都有两组字体,一组用于标题,另一组用于正文文本。 如果文本属于标题,请使用主题标题字体。 否则,请使用主题正文字体。
-
选择要更改为主题字体的文本。
-
在“开始”选项卡上的“字体”下,单击字体框旁边的箭头。
-
要将文本的字体更改为主题字体,请单击“主题标题”字体或“主题正文”字体。
将出现一个复选标记,说明已选中了“主题标题”字体或“主题正文”字体。
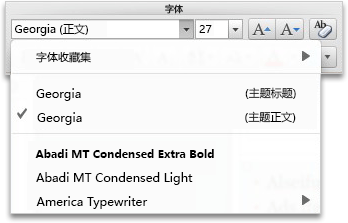
删除主题
在 Word 中,所有文档都必须包含一个主题。 因此,不能真正删除主题,但可以应用其他主题。 如果你的目标是在文档中显示仅少量颜色或不显示颜色(纯色外观),请应用默认的“Office”主题。
-
在“视图”菜单上,单击“页面视图”。
-
在“开始”选项卡上的“主题”下,单击“主题”,然后单击“Office”主题。

如果文档仍然有你要删除的背景色或背景图片
-
单击“布局”选项卡。
-
在“页面背景”下,执行下列操作之一:
要删除的对象
执行此操作
图片
单击“水印”,然后单击“无水印”。
背景色
单击“颜色”,然后单击“无填充”。
-
另请参阅
PowerPoint
主题是具有协调的主题颜色、匹配的背景、主题字体和主题效果的一个或多个幻灯片版式的组合。 所有 PowerPoint 演示文稿都有主题。 默认主题为“白色”主题。 开始创建新幻灯片时,可以选择主题,也可以在操作期间为所有幻灯片或一组幻灯片应用主题。
从当前主题更改为其他主题
-
在“主题”选项卡上的“主题”下,单击所需主题。
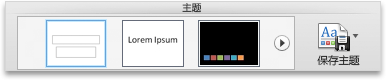
要查看更多主题,请指向一个主题,然后单击

更改颜色、字体或背景以更改主题的外观
更改调色板
可以通过更改调色板来为演示文稿创建全新外观。 调色板影响形状、文本、SmartArt 对象、背景和设计元素的颜色。 如果首先应用的主题不是“白色”或“黑色”,更改的效果更为明显。
-
在“主题”选项卡上的“主题选项”下,单击“颜色”,然后单击所需调色板。
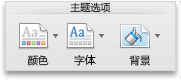
更改整个演示文稿中的字体
如果要更改整个演示文稿中的字体,有一种方法比选中每张幻灯片上所有文本并更改字体更简单。 可以一步更改演示文稿中所有标题和正文文本的字体。
-
在“主题”选项卡上的“主题选项”下,单击“字体”,然后单击所需字体调色板。
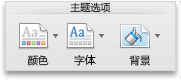
更改所有幻灯片的幻灯片背景
-
在“主题”选项卡上的“主题选项”下,单击“背景”。
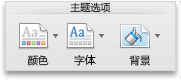
-
单击所需的背景样式。
注意:
-
有关背景选项的详细信息,请单击“设置背景格式”。
-
要删除背景,请在“主题”选项卡上的“主题选项”下,单击“背景”,然后单击白色背景。
-
将图片用作幻灯片背景
-
在“主题”选项卡上的“主题选项”下,单击“背景”。
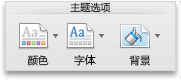
-
在弹出菜单中,单击“设置背景格式”。
-
在侧边栏中,单击“填充”,然后单击“图片或纹理”选项卡。
-
单击“选择图片”,找到要用作背景的图片,然后单击“插入”。
提示: 要为图片添加淡入效果,使其更适合充当背景图像,请将“透明度”滑块向右移动。 或者,要使用较小版本的图片充当重复背景图像,请选中“平铺”复选框。
-
执行下列操作之一:
|
更改的应用范围 |
单击 |
|---|---|
|
当前幻灯片 |
应用 |
|
所有幻灯片 |
全部应用 |
为获得最佳效果
主题是特定字体、颜色和幻灯片版式的集合。 如果对任何这些主题手动设置格式,这种格式将覆盖主题。 例如,如果演示文稿使用 Courier 字体,但你手动将某些文本的格式设置为 Tahoma,重新应用或更改主题不会影响字体为 Tahoma 的文本。
要将手动设置了格式的元素恢复为主题设置,请参阅下列步骤。
将文本设置为使用主题字体
每个主题都有两组字体,一组用于标题,另一组用于正文文本。 如果文本属于标题,请使用主题标题字体。 否则,请使用主题正文字体。
-
选择要更改为主题字体的文本。
提示: 可按住 Shift 以选择多个包含文本的文本框或对象。 如果不能选择幻灯片上的对象或文本,请修改幻灯片母版。
-
在“开始”选项卡上的“字体”下,单击字体框旁边的箭头。
-
要将文本的字体更改为主题字体,请单击“主题标题”字体或“主题正文”字体。
将出现一个复选标记,说明已选中了“主题标题”字体或“主题正文”字体。
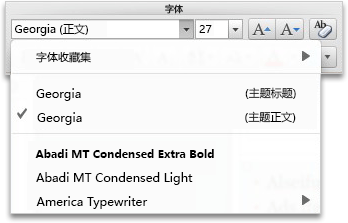
还原主题版式
如果应用了主题,但某些幻灯片未更改为主题版式,则可能已手动更改该布局。 例如,如果你将标题移到幻灯片上的其他位置或更改表格的位置,则这些项目的布局格式已手动设置,该布局在更改主题时不会发生更改。
-
单击要还原为主题版式的项目,如重新定位的标题。
-
在“开始”选项卡上的“幻灯片”下,单击“版式”,然后单击“将版式重置为默认设置”。
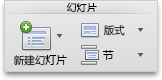
更改所选幻灯片的主题
有时演示文稿中包含的一张或两张幻灯片不适合某些主题。 例如,如果幻灯片大部分内容是一张图表或流程图,你可能不希望设计元素或背景颜色占用空间分散对幻灯片其余部分的注意力。
-
按住

如何在导航窗格中选择幻灯片
-
在“视图”菜单上,单击“普通”。
-
在导航窗格顶端,单击“幻灯片”





-
-
在“主题”选项卡上的“主题”下,指向所需主题,按住 CONTROL,然后单击“应用于所选幻灯片”。
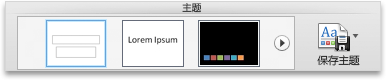
要查看更多主题,请指向一个主题,然后单击

提示: 要创建空白幻灯片外观,请单击“白色”主题。
删除主题
在 PowerPoint 中,所有演示文稿都必须包含一个主题。 因此,不能真正删除主题,但可以应用其他主题。 如果你的目标是在演示文稿中显示仅少量颜色或不显示颜色(纯色外观),请应用默认的“白色”主题。
-
在“主题”选项卡上的“主题”下,单击“白色”。
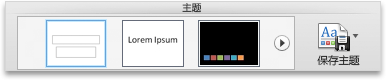
要查看更多主题,请指向一个主题,然后单击

另请参阅
Excel
主题是主题颜色、主题字体和主题效果的结合。 所有文档都包含一个主题。 默认主题是“Office”主题,该主题拥有纯背景和少量颜色。
从当前主题更改为其他主题
-
在“开始”选项卡上的“主题”下,单击“主题”,然后单击所需主题。
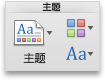
更改颜色、字体或背景以更改主题的外观
对工作簿使用一组不同的颜色
主题颜色可帮助确保文档中的不同元素彼此协调,并构成统一的外观。 主题对工作簿中的元素(如表中的颜色填充、图表、形状或线条)使用不同的颜色。
-
在“开始”选项卡上的“主题”下,单击“颜色”,然后单击所需主题颜色。
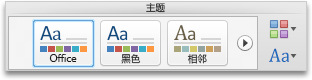
更改整个工作簿的字体
如果要更改整个文档中的字体,有一种方法比选中所有文本并更改字体更简单。 可以一步更改所有标题和正文文本的字体。
-
在“主题”选项卡上的“主题选项”下,单击“字体”,然后单击所需字体调色板。
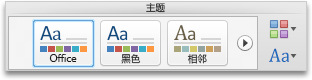
为获得最佳效果
主题是特定字体和颜色的集合。 如果对任何这些主题手动设置格式,这种格式将覆盖主题。 例如,如果电子表格使用 Calibri 字体,但你手动将某些文本的格式设置为 Courier,重新应用或更改主题不会影响字体为 Courier 的文本。
要将手动设置了格式的元素恢复为主题设置,请参阅下列步骤。
将文本设置为使用主题字体
每个主题都有两组字体,一组用于标题,另一组用于正文文本。 如果文本属于标题,请使用主题标题字体。 否则,请使用主题正文字体。
-
选择要将其字体更改为主题字体的文本。
-
在“开始”选项卡上的“字体”下,单击字体框旁边的箭头。
-
要将文本的字体更改为主题字体,请单击“主题标题”字体或“主题正文”字体。
将出现一个复选标记,说明已选中了“主题标题”字体或“主题正文”字体。
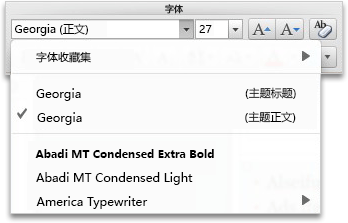
将主题颜色还原为图表元素
如果应用了一个主题,但某些图表元素没有更改为主题颜色,说明可能已应用了手动格式。
-
选择要还原其主题颜色的图表对象。
-
在“格式”选项卡上的“图表元素样式”下,单击“填充”旁边的箭头,然后单击“自动”。

将主题颜色还原为 SmartArt 图形
如果应用了一个主题,但 SmartArt 图形的某些部分没有更改为主题颜色,说明可能已应用了手动格式。
-
选择要还原其主题颜色的对象。
-
在“格式”选项卡上的“重设”下,单击“重设图形”。
注意: “重设图形”还会将形状的位置更改为符合原始配置。
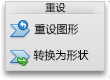
删除主题
在 Excel 中,所有工作簿都必须包含一个主题。 因此,不能真正删除主题,但可以应用其他主题。 如果你的目标是在文档中显示仅少量颜色或不显示颜色(纯色外观),请应用默认的“Office”主题。
-
在“开始”选项卡上的“主题”下,单击“主题”,然后单击“Office”主题。