注意: 本文仅适用于以前的 工作或学校 OneDrive同步应用 (groove.exe)。 大多数情况下,我们建议改为使用更新的 OneDrive 同步应用 (onedrive.exe)。 哪个 OneDrive 应用?
默认情况下,Microsoft 工作或学校 OneDrive 在 Windows "User" 文件夹下的文件夹中同步 Microsoft 365 中的 SharePoint 库,例如: C:\Users\用户名 \
同步 OneDrive 库时,如果库在 Microsoft 365 中的 SharePoint 上托管,OneDrive 并且在企业 SharePoint 服务器上托管库,则文件将放置在名为 "OneDrive @公司名称"的文件夹中。 如果同步其他网站上的库, OneDrive 使用其库名称为其创建文件夹,并将这些文件夹放在文件夹名称 "SharePoint " 中。
你可以更改同步到计算机的库的根路径,但只有在当前未同步任何库时才能执行此操作。 如果您已在同步至少一个库,但希望更改该路径,则必须先停止同步所有库。 然后,当你第一次运行 OneDrive 向导将库同步到你的计算机时,你将看到一个用于更改位置的选项。
注意: 在选择要同步到的其他文件夹之前,你必须停止所有库,而不仅仅是要更改的库。 请按照以下步骤来停止已同步的文件夹并更改其位置。
更改根文件夹时,这意味着同步的所有库均将位于此文件夹下。 例如,如果将其更改为 "C:\mysyncfolders\",则 OneDrive 或 SharePoint 将在该文件夹下为库文件创建一个文件夹。 OneDrive 和 SharePoint 不会直接在根文件夹中放置任何内容。
如果你当前正在同步文件夹,请执行以下步骤以停止同步:
-
右键单击屏幕底部 Windows 通知区域中的 " 工作或学校 OneDrive " 图标

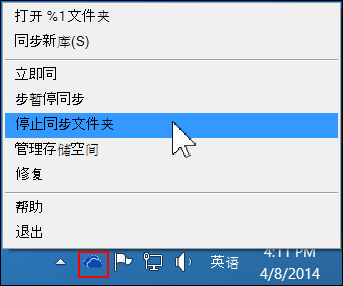
注意: 如果 " 工作或学校 OneDrive " 图标

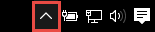
-
选择要停止同步的文件夹,然后单击“停止同步”。
-
单击“是”以通同意永久停止同步文件夹,然后单击“确定”。
停止同步所有文件夹后,请按以下步骤执行操作:
-
导航到要同步的 OneDrive 库,然后单击 "同步"。
-
单击 " OneDrive " 对话框中的 "更改",然后选择一个新位置作为本地驱动器上的根路径。 OneDrive 不支持同步到网络驱动器。
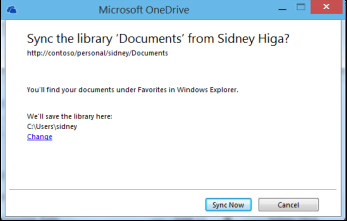
警告: 如果你已使用 Windows 的 OneDrive 将文件同步到你的计算机,则不应使用与 OneDrive 配合使用的相同位置来 Windows 与 工作或学校 OneDrive 同步文件。
-
如果对话框中未显示“更改”链接,则表示当前至少在同步一个库。 请返回并停止同步所有驱动器。







