提示: 深入了解Microsoft Forms 或 快速,并创建调查、测验或投票。 希望更高级的品牌、问题类型和数据分析? 请尝试 Dynamics 365 客户语音。
若要为调查、测验或其他类型的表单提供某种视觉风格,请应用主题、添加自己的背景图像或自定义背景色。
-
在Microsoft Forms中,打开要为其应用主题的窗体。
-
选择“

注意:
-
在右窗格中,从主题库中进行选择。 根据表单内容,建议可能会更改,包括不同的图像背景和颜色可供选择。
-
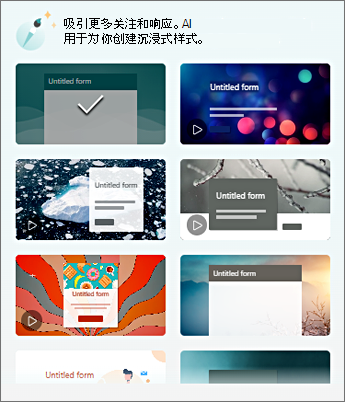
-
若要查看更多选项,请选择“ 全部查看”,然后在“ 样式 ”窗格中向下滚动以选择其他颜色和背景图像。
-
添加自己的背景图像
-
选择“


-
使用 “图像搜索 ”查找联机图像, 使用 OneDrive 查找 OneDrive 文件夹中的图片,或使用 “上传” 查找计算机或设备上的图片。
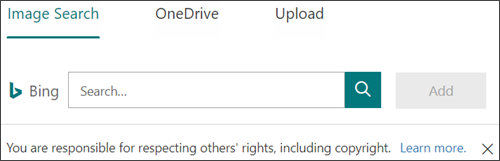
-
图像搜索 - 若要联机搜索图片和图像,请选择“图像搜索”。 输入要查找的图像的关键字 (keyword) ,然后选择“

注意: 联机搜索剪贴画和图片时,将被定向到必应。 你有责任尊重版权,必应中的许可证筛选器可帮助你选择要使用的图片。
-
OneDrive - 若要从 OneDrive 文件夹中添加图片,请选择“OneDrive”。 找到要添加的图片,然后选择“添加”。
-
上传 - 若要从计算机或设备添加图片,请选择“上传”。 在 “选择要上传的文件 ”框中,找到要添加的图片,然后选择“打开”。
-
注意:上传图像时,Forms 会在库中显示使用新图像的主题。 如果从“ 样式”窗格中选择颜色块,则不再显示图像。
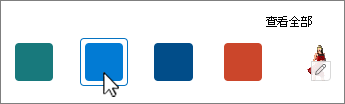
删除背景图像
-
选择“

-
在“ 样式”窗格中找到图像的缩略图,然后选择“

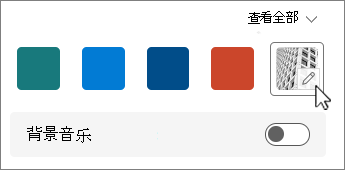
-
选择“

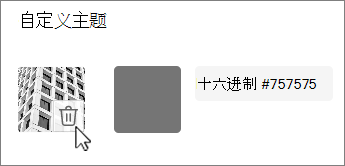
背景颜色
-
选择“


-
添加要使用的颜色的 十六进制 值。
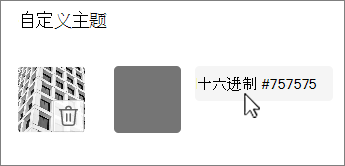
指定的颜色将在上传的任何图像后面使用。 在库中,前六个主题显示了使用图像和自定义颜色的不同配置。 自定义颜色的不同色调用于外部框架、文本突出显示和按钮颜色。
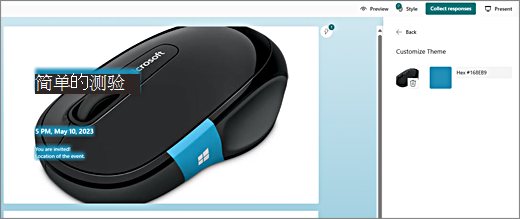
创建纯色背景
从库中的颜色块中选择背景色时,背景始终显示为默认波浪线设计。 选择颜色块时,库提供使用新背景色的多个主题的选择。
若要创建无波浪线的纯色背景,需要创建颜色块图像,并将其上传到 Forms。
可以使用 Windows 画图或任何图像编辑程序来创建颜色块。 还可以使用截图工具从桌面或其他应用捕获颜色块。 将其保存到.png文件并上传到 Forms。
有关使用颜色块图像的说明
上传纯色图像后,“窗体”会以不同色调显示屏幕的不同部分,具体取决于你使用的主题。 库中左上角的默认主题 () 使用新颜色作为框架,并带有浅色内容区域。 选择其他兼容主题可能会为内容区域创建深色颜色版本。 但是,与任何图像一样,如果选择已包含图像的主题,则不会使用该颜色。
查找颜色的十六进制值
在 Web 上,颜色定义为六位数十六进制值或十六进制值。 十六进制值使用 0-9 和 A-F 显示 16 个值。 十六进制值由两位数字组成,分别代表红色、绿色和蓝色值。 值通常以#168EB9等格式表示。
这两位数字的值从 #00 到 #FF,或最深到最浅的颜色。 值通常以#168EB9等格式表示。 在 Forms 颜色字段中输入十六进制值时,只需键入数字,而不是 # 磅号。 # 磅号用于显示数字是十六进制的,这与 $或 €表示值是美元或欧元很类似。
可通过多种方法查找颜色的十六进制值:
-
在 Word、Excel 或 PowerPoint 桌面版本中使用自定义颜色选取器。
1. 在“ 开始 ”选项卡上,选择
2. 选择“
3. 从颜色图表中选择一种颜色,然后复制其下方显示的 十六进制 值。
将其粘贴到 Forms 中的 “十六进制 颜色值”字段中。
提示: 使用截图工具捕获图像,将其粘贴到 PowerPoint 中。 在按照上述步骤操作之前,选择“

-
在照片或图像编辑应用中使用颜色选取器。 大多数商业和业余图像编辑应用都允许使用吸管选择颜色,以便匹配颜色,或使用图形颜色图表进行选择。 选择颜色时,该值显示为十六进制和/或十进制。
提示: 在程序员模式下使用 Windows 计算器在十六进制和十进制之间隐藏。 -
安装浏览器加载项。 在浏览器中,转到浏览器菜单下的“扩展”或“加载项”部分,然后搜索“颜色选取器”或“颜色选择器”。 安装后,大多数加载项都有一个图标,你选择在地址行上使用它们。 可能需要先在“扩展”区域中启用它。 如果它具有吸管,请使用它从网页中选择所需的颜色,复制十六进制值,并将其粘贴到 Forms 十六进制值字段中。
-
在 Web 上搜索颜色选取器或颜色选择器。 有相当多的颜色选取器页面不需要下载或安装。 找到你最喜欢的那个。 选择一种颜色,复制十六进制值或代码,并将其粘贴到“表单十六进制值”字段中。
有关 Microsoft Forms 的反馈
欢迎提出宝贵意见! 要发送有关 Microsoft Forms 的反馈,请转到表单右上角并选择“更多表达设置”







