利用预定义的形状样式,可立即更改图表元素外观(例如 图表区域、绘图区、数据标记、图表中的标题、网格线、坐标轴、刻度线、趋势线、误差线 或三维图表中的坐标轴)。 也可为这些图表元素应用不同的形状填充、形状轮廓和形状效果。
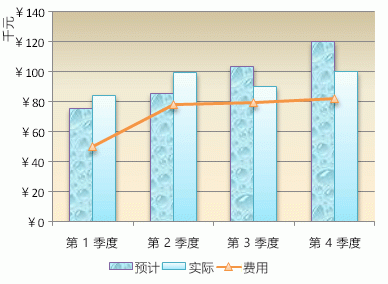
-
在图表上,单击要更改的图表元素,或执行以下操作从图表元素列表中选择该元素:
-
单击图表。
这将显示 “图表工具”,并添加“ 设计”、“ 布局”和“ 格式 ”选项卡。 -
在“格式”选项卡的“当前所选内容”组中,单击“图表元素”框旁边的箭头,然后单击要使用的图表元素。

-
-
在“格式”选项卡的“形状样式”组中,单击一种预定义的形状样式或线条样式。
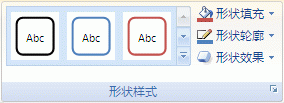
若要查看所有可用的形状样式,请单击“更多”按钮

提示: 如果不喜欢所做的更改,可立即撤消。 在快速访问工具栏上单击“撤消”
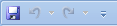
可使用纯色、渐变色、图片或纹理填充所选的形状(如数据标记、标题、数据标签或图例)。 不能使用形状填充设置图表中线条的格式(例如网格线、坐标轴、趋势线或误差线)。
-
在图表上,单击要更改的图表元素,或执行以下操作从图表元素列表中选择该元素:
-
单击图表。
这将显示 “图表工具”,并添加“ 设计”、“ 布局”和“ 格式 ”选项卡。 -
在“格式”选项卡的“当前所选内容”组中,单击“图表元素”框旁边的箭头,然后单击要使用的图表元素。

-
-
在“格式”选项卡的“形状样式”组中,单击“形状填充”。
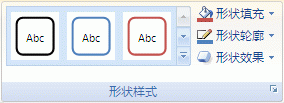
-
执行下列操作之一:
-
若要使用其他填充色,请在“主题颜色”或“标准颜色”下单击要使用的颜色。
提示: 应用其他颜色之前,可快速预览该颜色对图表的影响。 指向可能要使用的颜色时,图标中所选图表元素将显示为该颜色。
-
若要删除所选图表元素的颜色,请单击“无填充”。
-
若要使用未提供的填充颜色,请在“主题颜色”或“标准颜色”下单击“其他填充颜色”。 在“颜色”对话框中,指定要在“标准”或“自定义”选项卡上使用的颜色,然后单击“确定”。
创建的自定义填充色将添加到“最近使用的颜色”以便再次使用。
-
若要使用图片填充形状,请单击“图片”。 在“插入图片”对话框中,单击要使用的图片,然后单击“插入”。
-
若要为所选填充色使用渐变效果,请单击“渐变”,然后在“变体”下单击要使用的渐变样式。
对于其他渐变样式,请单击“其他渐变”,然后在“填充”类别中单击要使用的渐变选项。
-
若要使用纹理填充,请单击“纹理”,然后单击要使用的纹理。
-
提示: 如果不喜欢所做的更改,可立即撤消。 在快速访问工具栏上单击“撤消”
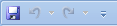
可更改图表中线条(如网格线、坐标轴、趋势线或误差线)的颜色、宽度和线条样式,也可为数据标记、标题、数据标签或图例等所选形状创建自定义边框。
-
在图表上,单击要更改的图表元素,或执行以下操作从图表元素列表中选择该元素:
-
单击图表。
这将显示 “图表工具”,并添加“ 设计”、“ 布局”和“ 格式 ”选项卡。 -
在“格式”选项卡的“当前所选内容”组中,单击“图表元素”框旁边的箭头,然后单击要使用的图表元素。

-
-
在“格式”选项卡的“形状样式”组中,单击“形状轮廓”。
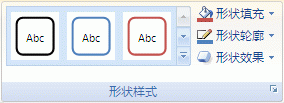
-
执行下列操作之一:
-
若要使用其他轮廓颜色,请在“主题颜色”或“标准颜色”下单击要使用的颜色。
-
若要删除所选图表元素的轮廓颜色,请单击“无填充”。
注意: 如果所选元素是一条线,则图表上不再显示该线条。
-
若要使用未提供的轮廓颜色,请在“主题颜色”或“标准颜色”下单击“其他轮廓颜色”。 在“颜色”对话框中,指定要在“标准”或“自定义”选项卡上使用的颜色,然后单击“确定”。
创建的自定义轮廓颜色将添加到“最近使用的颜色”以便再次使用。
-
若要更改线条或边框的粗细,请单击“粗细”,然后单击要使用的线条粗细。
对于其他线条样式或边框样式选项,请单击“其他线条”,然后单击要使用的线条样式或边框样式选项。
-
若要使用虚线或边框,请单击“虚线”,然后单击要使用的虚线类型。
对于其他虚线类型选项,请单击“其他线条”,然后单击要使用的虚线类型。
-
若要为线条添加箭头,请单击“箭头”,然后单击要使用箭头样式。 箭头样式不可用于边框。
对于其他箭头样式或边框样式选项,请单击“其他箭头”,然后单击要使用的箭头设置。
-
提示: 如果不喜欢所做的更改,可立即撤消。 在快速访问工具栏上单击“撤消”
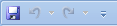
可将阴影、发光或棱台效果等视觉效果应用到所选形状(数据标记、标题、数据标签或图例等)和线条(网格线、坐标轴、趋势线或误差线等)。
-
在图表上,单击要更改的图表元素,或执行以下操作从图表元素列表中选择该元素:
-
单击图表。
这将显示 “图表工具”,并添加“ 设计”、“ 布局”和“ 格式 ”选项卡。 -
在“格式”选项卡的“当前所选内容”组中,单击“图表元素”框旁边的箭头,然后单击要使用的图表元素。

-
-
在“格式”选项卡的“形状样式”组中,单击“形状效果”。
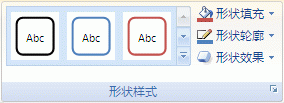
-
单击可用效果,然后选择要使用的效果类型。
注意: 可用形状效果取决于所选图表元素。 并非所有图表元素都适用预设、反射和棱台效果。
提示: 如果不喜欢所做的更改,可立即撤消。 在快速访问工具栏上单击“撤消”
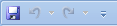
-
单击图表。
-
在“格式”选项卡的图表元素下拉列表中,选择要使用的图表元素。
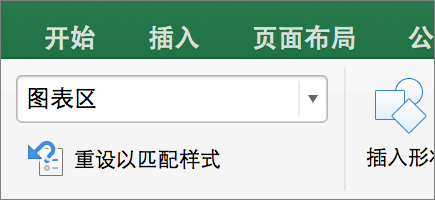
-
在“格式”选项卡上的形状样式库中,单击箭头以展开库,并选择一个形状。
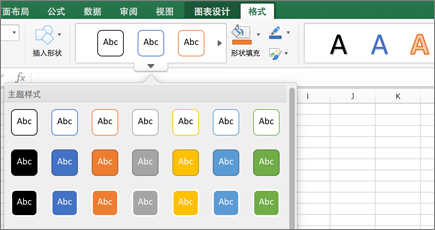
可使用纯色、渐变色、图片或纹理填充所选的形状(如数据标记、标题、数据标签或图例)。 不能使用形状填充设置图表中线条的格式(例如网格线、坐标轴、趋势线或误差线)。
-
单击图表。
-
在“格式”选项卡的图表元素下拉列表中,选择要使用的图表元素。
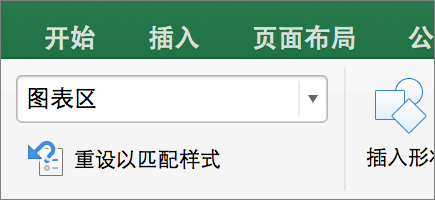
-
在“格式”选项卡上,单击
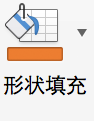
-
执行下列操作之一:
-
若要使用其他填充色,请在“主题颜色”或“标准颜色”下单击要使用的颜色。
-
若要删除所选图表元素的颜色,请单击“无填充”。
-
若要使用“主题颜色”或“标准颜色”下中未提供的填充颜色,请单击“其他填充颜色”。 在“颜色”对话框中,使用可选项指定颜色,然后单击“确定”。
-
若要使用图片填充形状,请单击“图片”。 在“插入图片”对话框中,单击要使用的图片,然后单击“插入”。
-
若要为所选填充色使用渐变效果,请单击“渐变”,然后单击要使用的渐变样式。
对于其他渐变样式,请单击“其他渐变”,然后在“设置图表区域格式”窗格的“填充”下,单击要使用的渐变选项。
-
若要使用纹理填充,请单击“纹理”,然后单击要使用的纹理。
-
可更改图表中线条(如网格线、坐标轴、趋势线或误差线)的颜色、宽度和线条样式,也可为数据标记、标题、数据标签或图例等所选形状创建自定义边框。
-
单击图表。
-
在“格式”选项卡的图表元素下拉列表中,选择要使用的图表元素。
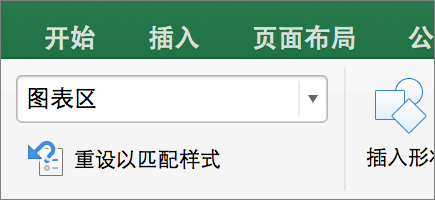
-
在“格式”选项卡上,单击

-
执行下列操作之一:
-
若要使用其他轮廓颜色,请在“主题颜色”或“标准颜色”下单击要使用的颜色。
-
若要删除所选图表元素的轮廓颜色,请单击“无填充”。
注意: 如果所选元素是一条线,则图表上不再显示该线条。
-
若要使用“主题颜色”或“标准颜色”下中未提供的轮廓颜色,请单击“其他轮廓颜色”。 在“颜色”对话框中,使用可选项指定颜色,然后单击“确定”。
-
若要更改线条或边框的粗细,请单击“粗细”,然后单击要使用的线条粗细。
-
若要使用虚线或边框,请单击“虚线”,然后单击要使用的虚线类型。
-
若要为线条添加箭头,请单击“箭头”,然后单击要使用箭头样式。 箭头样式不可用于边框。
-
可将阴影、发光或棱台效果等视觉效果应用到所选形状(数据标记、标题、数据标签或图例等)和线条(网格线、坐标轴、趋势线或误差线等)。
-
单击图表。
-
在“格式”选项卡的图表元素下拉列表中,选择要使用的图表元素。
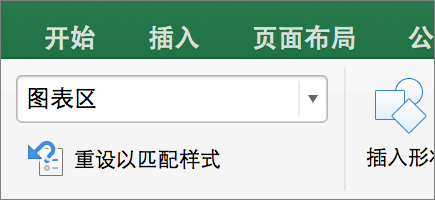
-
在“格式”选项卡上,单击

-
单击可用效果,然后选择要使用的效果类型。
注意: 可用形状效果取决于所选图表元素。 并非所有图表元素都适用预设、反射和棱台效果。







