在 Microsoft Teams 中更改设置
让 Microsoft Teams 成为你自己的团队! 直接在桌面或移动应用中修改 Teams 设置。 更改个人资料图片、设置“离开”状态,或尝试不同的浅色主题,使你的帐户更加个性化。 还可以切换呼叫铃声、设置外出计划等。
打开 Teams 应用内设置
-
打开 Microsoft Teams。
-
选择个人资料图片旁边的 “设置”和“更多

-
选择“设置”。 在这里,可以从 左侧导航栏修改设置。
更改 Teams 设置
Teams 将反映与设备的语言、日期和时间设置相同的日期和时间格式。 例如,如果设备的显示语言设置为英语 (美国) ,Teams 中的日期和时间将显示美国中使用的区域格式。
更改语言设置
若要在 Windows 设备上更改语言设置,请执行以下操作:
-
在 Windows 设备上打开“设置”。
-
选择“时间和语言”。
-
在 “语言 & 区域 > Windows 显示语言”下,从下拉菜单中选择要使用的语言。
注意: 若要安装要使用的新语言,请选择“添加语言”,选择要安装的语言,然后选择“ 下一步 > 安装”。
-
有关更多语言设置,请选择语言旁边的“ 更多选项


更改你所在的地区
当你在设备的设置中更新区域时,Teams 将自动反映这些更改。
若要在 MacOS 上更改区域,请:
-
在 MacOS 设备上打开“系统设置”。
-
选择“ 常规 > 语言 & 区域”。
-
选择“ 区域 ”下拉菜单,然后选择你的区域。

-
确认区域更改。
若要在 Windows 设备上设置区域,请执行以下操作:
-
在 Windows 设备上打开“设置”。
-
选择“时间和语言”。
-
在“ 区域”下,从“ 国家或地区 ”下拉菜单中选择你的区域。
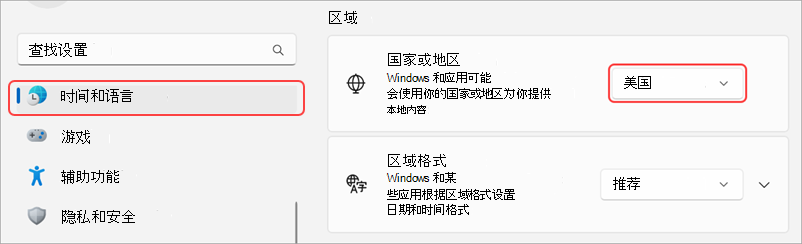
-
将 “区域格式”设置为“建议 ”以将区域日期和时间与其他应用同步,或从下拉菜单中选择其他设置。
更改时区
当你在设备的设置中更改时区时,Teams 将自动反映这些更改。 还可以启用位置权限以自动更新时区。
若要在 Windows 设备上更改时区,请执行以下操作:
-
在 Windows 设备上打开“设置”。
-
选择“时间 & 语言 > 日期 & 时间”。
-
在“ 时区”旁边,从下拉菜单中选择时区。
若要在 MacOS 设备上更改时区,请执行以下操作:
-
在 MacOS 设备上打开“系统设置”。
-
选择“ 常规 > 日期 & 时间”。
-
如果 “自动设置时区”开关处于打开状态,则时区将更新以反映当前所在的时区。
-
若要手动更改时区,请关闭“设置时区自动 ”切换。 然后,从下拉菜单中选择 “最近的城市 ”,以更改为该城市的时区。
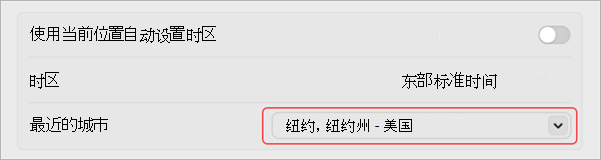
-
请记得退出并重新打开 Teams 以反映更新。
在 Teams 中更改首选语言和区域也会更新你的时间和日期格式。
提示: 键盘语言设置下方是拼写检查的复选框。 默认情况下,此选项处于打开状态,请取消选中该框以将其关闭。
将 Teams 设置为自动启动
Teams 设置为启动设备后自动打开并在后台运行。 关闭应用后,它将继续在后台运行。 可以随时更改这些设置。
-
选择 Teams 右上角的个人资料图片
-
选择“设置和更多

-
在 “系统 ”部分中,取消选中 “自动启动 Teams”旁边的框。 还可更改设置,使应用不在后台运行,也不在关闭窗口后继续运行。
另请参阅
点击个人资料图片,然后选择“设置” 以管理通知和选项、访问帮助、获取版本信息以及注销。







