创建图表后,您可以立即更改它的外观。 您可以快速为图表应用预定义的布局和样式,而不必手动添加或更改图表元素或设置图表格式。 Office 提供了多种有用的预定义布局和样式(或快速布局和快速样式),你可以从中进行选择。 但是,也可通过手动更改图表中使用的各图表元素的布局和样式,进一步自定义图表的布局或样式。
无法保存自定义布局或格式,但如果要再次使用相同的布局或格式,可以将图表另存为图表模板。
重要: 若要完成以下过程,必须有一个现有的图表。 有关如何创建图表的详细信息,请参阅创建图表。
-
单击要使用预定义图表样式来设置其格式的图表。
此操作将显示“图表工具”,其中包含“设计”、“布局”和“格式”选项卡。
-
在“设计”选项卡上,在“图表布局”组中,单击要使用的图表布局。

注意: 当 Excel 窗口的大小缩小时,“图表布局”组中的“快速布局”库中将提供图表布局。
提示: 若要查看所有可用的布局,请单击“ 更多

-
单击要使用预定义图表样式来设置其格式的图表。
此操作将显示“图表工具”,其中包含“设计”、“布局”和“格式”选项卡。
-
在“设计”选项卡上,在“图表样式”组中,单击要使用的图表样式。
提示: 若要查看所有预定义的图表样式,请单击“ 更多


注意: 当 Excel 窗口的大小缩小时,“图表样式”组中的“图表快速样式”库中将提供图表样式。
提示: 图表样式使用应用于工作簿的当前文档主题的颜色。 可以通过切换到不同文档主题更改颜色。 也可以自定义文档主题,以想要的确切颜色显示图表。
-
单击图表中的任意位置或单击要更改的图表元素。
此操作将显示“图表工具”,其中包含“设计”、“布局”和“格式”选项卡。
-
在“布局和格式”选项卡上,执行下列一项或多项操作:
-
在“标签”组中,单击要更改的图表标签的布局选项。
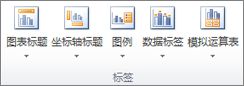
-
在“坐标轴”组中,单击要更改的轴或网格线的布局选项。

-
在“背景”组中,单击要更改的背景的布局选项。
仅三维图表上提供图表墙、楼层号和三维旋转选项。
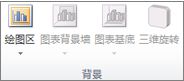
-
在“分析”组中,单击要添加或更改的线条或横栏的布局选项。
根据图表的图表类型,某些分析选项可能不可用。
注意: 选择的布局选项会应用到已经选中的元素。 例如,如果选中了整个图表,数据标签将应用到所有 TE000127042。 如果选中了单个数据点,则数据标签只应用到选中的数据系列或数据点。
-
提示:
-
在“布局”选项卡上,还可以找到用于添加图片、形状或文本框的选项(“插入”组),且可以更改图表的名称(“属性”组)。
-
若要更改特定图表元素的格式,可以右键单击该图表元素,然后单击“格式 <图表元素>”。
-
单击要更改其样式的图表元素,或执行以下操作从图表元素列表中选择该图表元素:
-
单击图表。
此操作将显示“图表工具”,其中包含“设计”、“布局”和“格式”选项卡。
-
在“格式”选项卡上的“当前选择”组中,单击“图表元素”框中的箭头,然后单击所需图表元素。
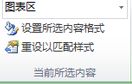
-
-
在“格式”选项卡中,执行下列一项或多项操作:
-
在“当前选择”组中单击“设置所选内容格式”,然后在“格式<图表元素>”对话框中,选择所需的格式设置选项。
-
在“ 形状样式” 组中,单击“ 更多 ”按钮

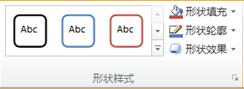
-
若要为所选图表元素的形状设置格式,请在“形状样式”组中单击需要的样式,或者单击“形状填充”、“形状轮廓”或“形状效果”,然后选择需要的格式设置选项。
-
若要使用艺术字设置所选图表元素中的文本格式,请在“艺术字样式”组中单击一种样式。也可单击“文本填充”、“文本轮廓”或“文本效果”,然后选择所需的格式设置选项。
-
提示: 若要更改特定图表元素的格式,可以右键单击该图表元素,然后单击“格式 <图表元素>”。
如要创建与已创建的图表相似的另一个图表,可将该已创建的图表另存为模板,用作其他相似图表的基础
-
单击要另存为模板的图表。
此操作将显示“图表工具”,其中包含“设计”、“布局”和“格式”选项卡。
-
在“设计”选项卡上的“类型”组中,单击“另存为模板”。

-
在“文件名”框中,键入模板名称。
提示: 除非指定其他文件夹,否则模板文件 (.crtx) 将保存在“图表”文件夹中,并且模板将在“插入图表”对话框 (“选项卡、”图表“组、”对话框启动器

注意: 图表模板中包含图表格式,并存储将图表作为模板保存时图表所使用的颜色。 使用图表模板在其他工作簿中创建图表时,新图表将使用该图表模板的颜色,而不使用工作簿当前所应用的文档主题颜色。 若要使用文档主题颜色,而不使用图表模板颜色,请右键单击图表区域,然后单击“重设以匹配样式”。







