注意: 我们希望能够尽快以你的语言为你提供最新的帮助内容。 本页面是自动翻译的,可能包含语法错误或不准确之处。 我们的目的是使此内容能对你有所帮助。 可以在本页面底部告诉我们此信息是否对你有帮助吗? 请在此处查看本文的英文版本以便参考。
有时, 您可能希望增加 Microsoft Outlook 窗口中用于查看邮件、日历或任务的空间量。 在其他情况下, 你可能需要轻松访问你的所有邮件文件夹, 或者你可能希望在不同的视图 (如 "日历" 和 "联系人") 之间快速切换。 Outlook 导航窗格 提供了多种不同的视图和选项, 可帮助您尽可能高效地工作。
您可以:
-
完全隐藏导航窗格以增加 Outlook 窗口中的空间。
-
最小化导航窗格, 以便只单击一次即可打开和关闭窗格, 以访问文件夹和不同的视图。
-
保持导航窗格最小化, 但仍可以访问文件夹列表和其中的其他窗格。
您要做什么?
打开或关闭导航窗格
-
对于Outlook 2010, 在 "视图" 菜单上的 "布局" 组中, 单击 "导航窗格"。
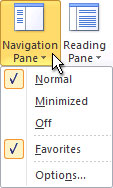
对于 Outlook 2007, 在 "视图" 菜单上, 指向 "导航窗格", 然后单击 "普通" 或 "最小化"。 -
单击 "普通"、"最小化" 或 "关闭"。
最小化或展开导航窗格
通过最小化导航窗格, 您可以在 Outlook 窗口中释放更多空间。 最小化导航窗格的超薄档案使 Outlook 窗口中提供较大的查看区域, 同时还可以快速访问您最常使用的文件夹和文件。 您仍然可以在 "文件夹列表" 窗格中查看您的文件夹列表, 该窗格从最小化的导航窗格中打开。
可通过多种方法来最小化和展开导航窗格。 选择最适合您的工作风格的一种。
-
若要最小化展开的导航窗格, 请单击右上角的箭头。 若要展开最小化的导航窗格, 请单击顶部的箭头。
此箭头还可在其他视图 (如 "联系人" 和 "日历") 中的导航窗格页眉中使用。
-
在 "视图" 选项卡的 "布局" 组中, 单击 "导航窗格", 然后单击 "普通" 或 "最小化"。
-
指向展开的导航窗格的边缘。 当指针变为

-
指向展开的导航窗格的边缘。 当指针变为

注意:
-
当最小化的导航窗格展开时, 它显示的宽度与最小化导航窗格相同。
-
如果您通过最小化导航窗格退出 Outlook, 则当您重新启动 outlook 时, 它将最小化。
-
在最小化导航窗格中打开 "文件夹列表" 窗格
通过最小化导航窗格, 您可以在 Outlook 窗口中获得更大的查看和工作区域, 同时通过单击即可轻松访问整个邮件文件夹列表。 仅打开文件夹列表可使导航窗格在工作时保持最小化, 而不是在每次需要访问文件夹时都展开导航窗格。 您也可以从文件夹列表中执行即时搜索 。
-
在最小化导航窗格中, 单击 "导航窗格" 文件夹按钮。
注意: 单击最小化导航窗格中的文件夹按钮将在 Outlook 邮件列表 中打开该文件夹的内容。







