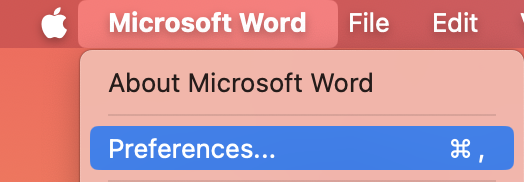可以通过选择新的 Office 主题来更改 Microsoft 365 应用程序的外观。
如何更改主题

更改Microsoft 365 应用的颜色:
-
打开Microsoft 365 应用程序,例如 Word 、 Excel 或 PowerPoint 。
-
在左上角,选择“文件 > 选项” > “常规 > Office 主题”。
-
选择喜欢的选项。
Microsoft 365 的默认主题设置是 “使用系统设置”,这与你在 Windows 中的所选外观相匹配。
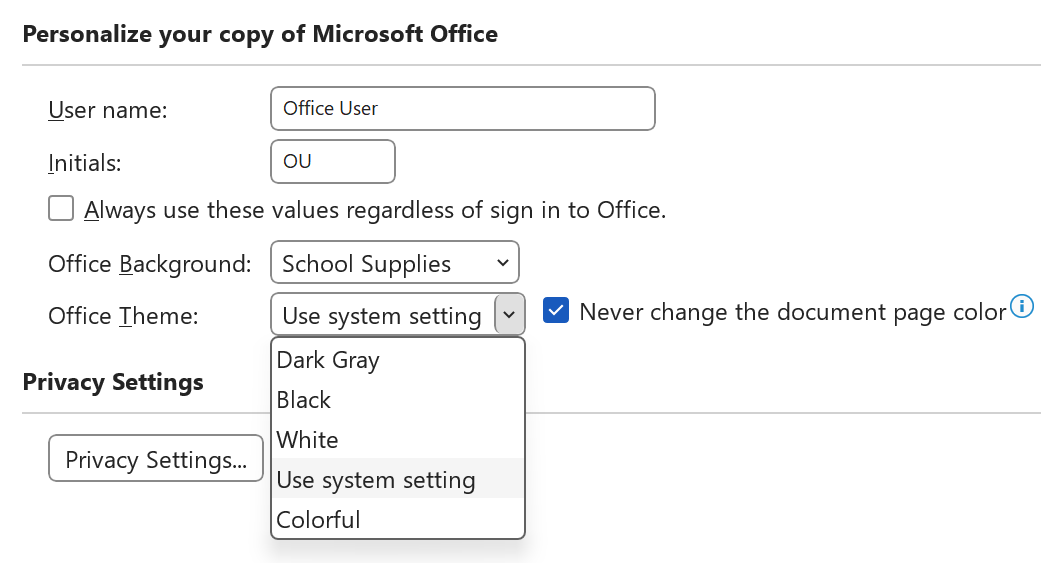
注意: 此页上显示的主题适用于 Microsoft 365 的最新版本。 如果你使用的是较旧版本,应用在相同主题中的外观可能会有所不同。
白色主题
白色主题设计为明亮、干净和清新。 下面是 PowerPoint 中的白色主题示例:
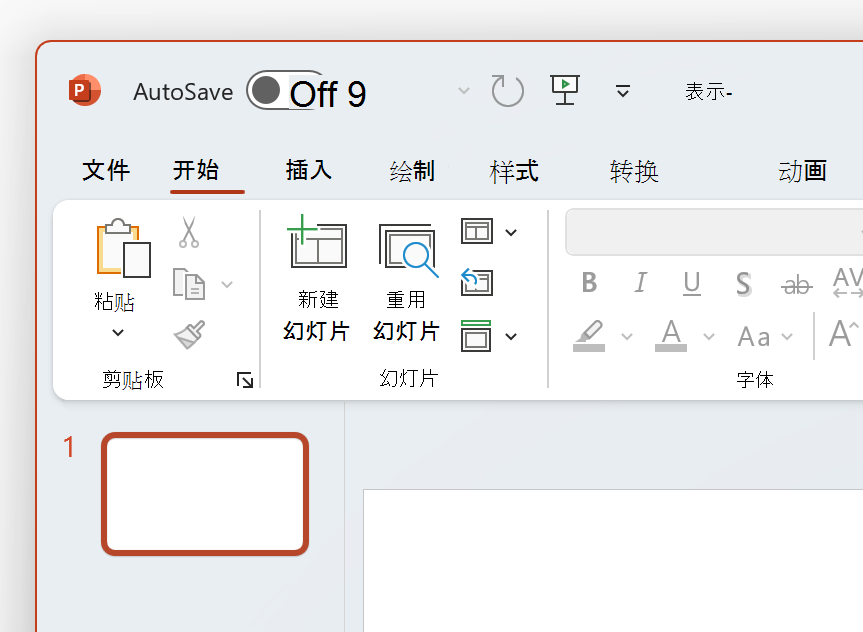
注意: 在Windows 11或更高版本上,你可能会注意到 Microsoft 365 应用程序背景中的色调。 此效果称为 Mica,它是通过应用程序背景显示的桌面背景。 若要禁用此功能,请打开 Windows 设置 应用并导航到 个性化 > 颜色 > 透明度效果。
深灰色
深灰色主题非常适合那些喜欢具有对比度控件的较柔和灰色的人。 下面是应用于 Word 的深灰色主题的示例:
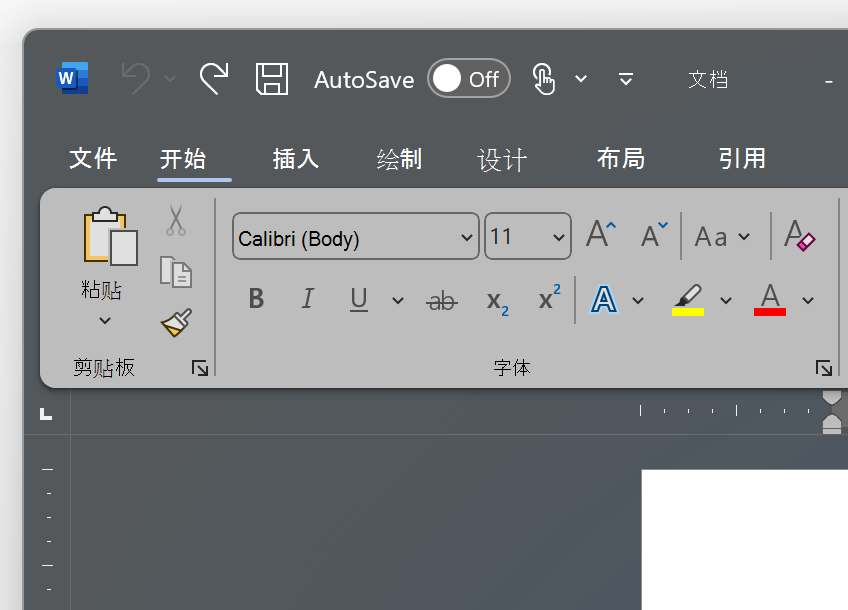
黑色主题
黑色主题为 Microsoft 365 应用程序提供最黑暗的体验。 如果你正在搜索 深色模式,这是适合你的主题。 下面是应用于 Excel 的黑色主题示例:
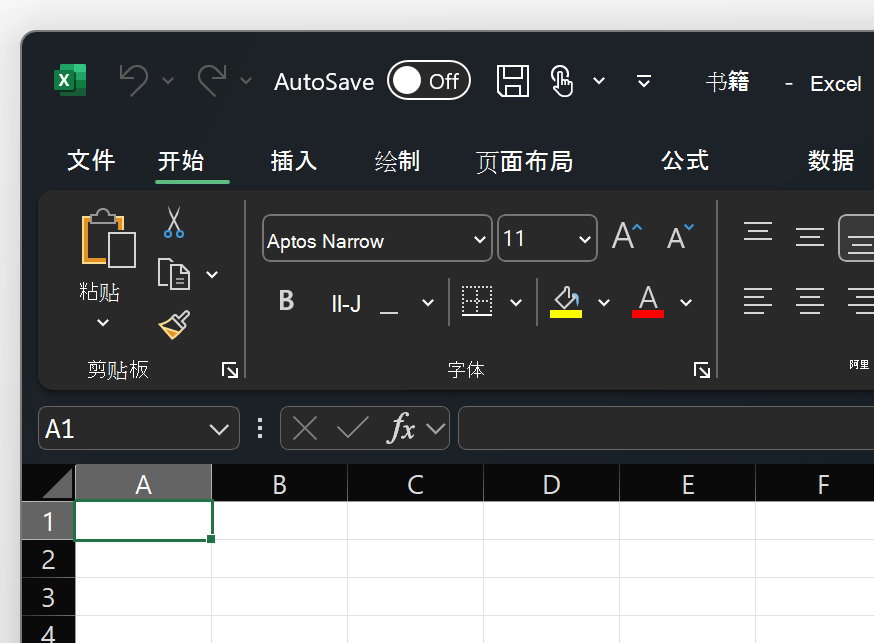
重要:
-
默认情况下, Word 和 Outlook 将文档和电子邮件重新着色,以匹配应用程序的其余部分(在黑色主题中)。
-
若要在 Word中禁用此行为,请导航到“文件 > 选项”>“常规”> 个性化 Microsoft Office 副本,然后检查从不更改文档页面颜色。
-
若要在 Outlook中禁用此行为,请导航到“文件 > 选项”>“常规”> 个性化 Microsoft Office 副本,然后检查从不更改邮件背景色。 另请参阅:Microsoft 365 专属 Outlook 中的深色模式
丰富多彩
彩色主题与白色主题相同,但功能区顶部带有当前应用程序的主要颜色。
Excel 中的“彩色”主题:
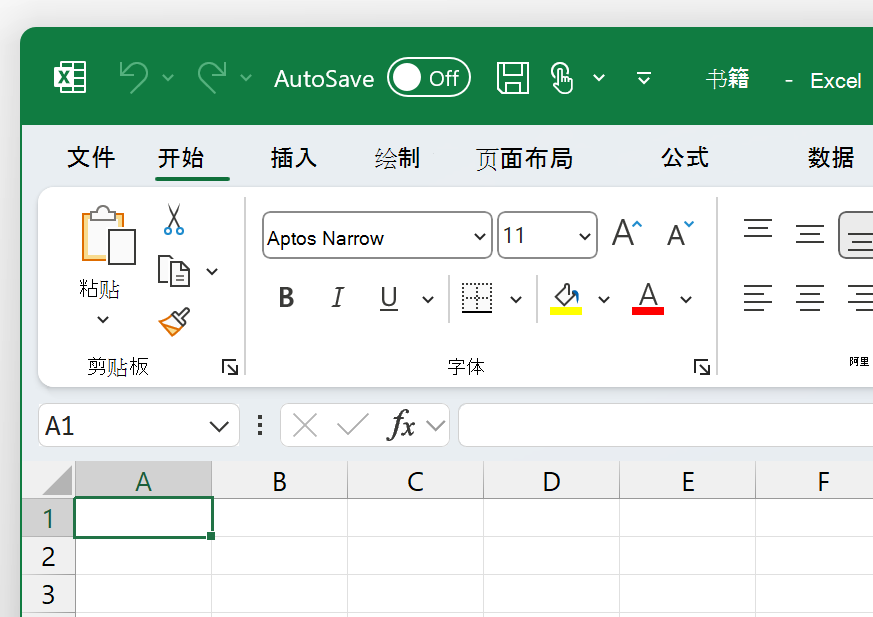
PowerPoint 中的“彩色”主题:
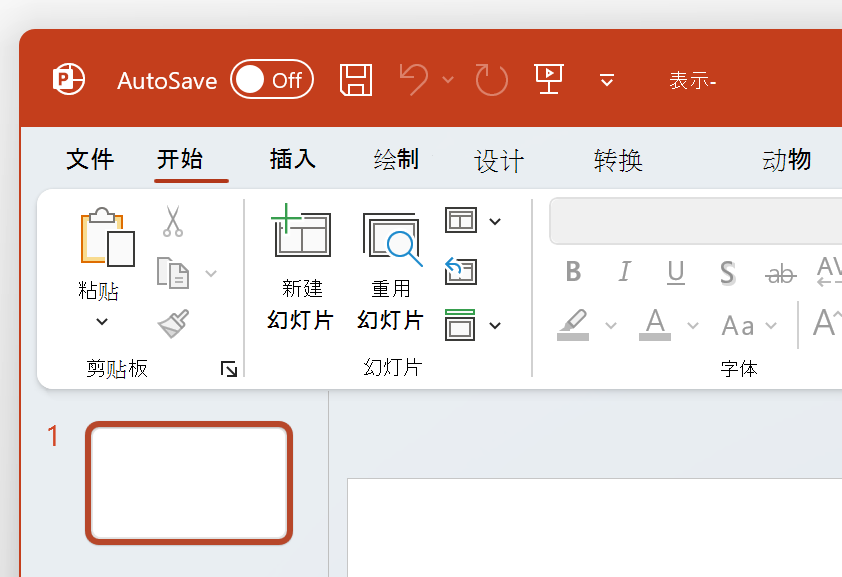
Word中的“彩色”主题:
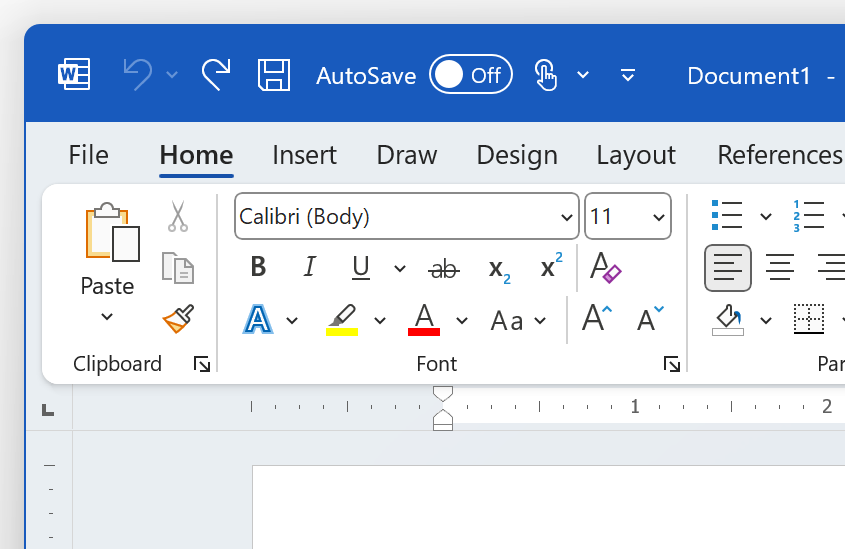
使用系统设置
选择“使用系统设置”时, Microsoft 365 将根据 Windows 处于浅色还是深色模式,在“白色”和“黑色”主题之间进行选择。 你可以通过启动“设置”应用并导航到“个性化 > 颜色”> 选择你的模式来选择 windows 外观Windows 11。
在 Mac 上,Microsoft 365 应用将匹配 Mac 的浅色或深色外观。
提示: 如果你希望Microsoft 365 应用无论 Mac 设置如何都始终使用浅色外观,则可以在 Microsoft 应用中启用“关闭深色模式”。
如果你是Microsoft 365 订阅者,也可以在 Mac 使用浅色外观时选择两个主题。
若要更改主题,请单击 Microsoft 365 应用程序 (Word、Excel 等 ) 的菜单,然后选择“首选项”>“常规”。 在“个性化设置”部分下,你可以配置主题。
-
铝 主题 (默认)
“铝”主题提供熟悉的 Mac 外观。 下面是 Word 中的“铝”主题示例。
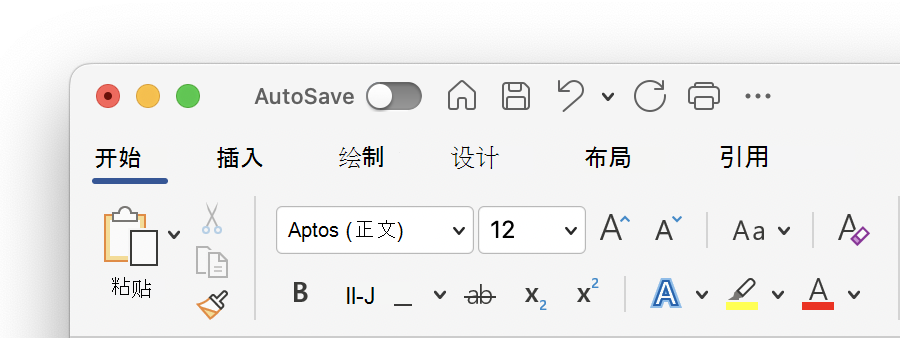
-
彩色 主题
“彩色”主题将应用的主要主题色引入功能区。 下面是 Word 中的“彩色”主题的示例。
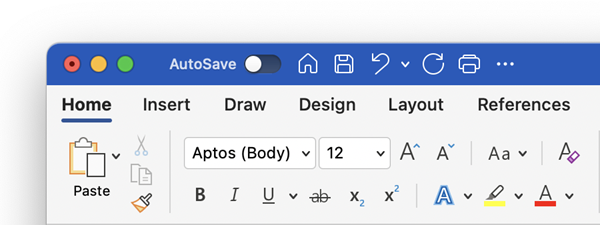
在 macOS 上打开深色模式
若要使用深色模式,需要更改 macOS 系统设置中的“外观”设置:
-
单击左上角的 Apple 菜单 。
-
选择 “系统设置 >外观”。 (旧版 macOS 上,请选择“系统首选项”>“常规)
-
在对话框顶部,可以将操作系统的外观从 浅 色切换到 深色:
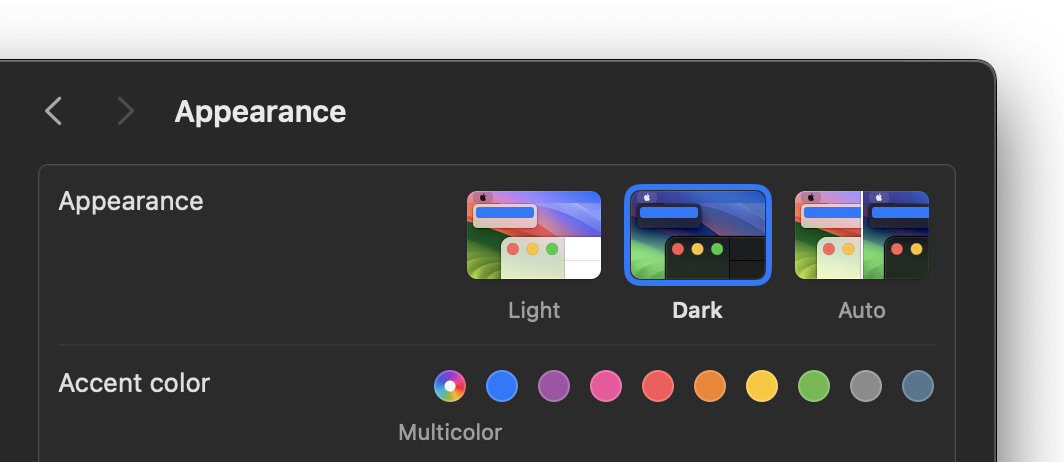
下面是深色模式下 Word 的示例。
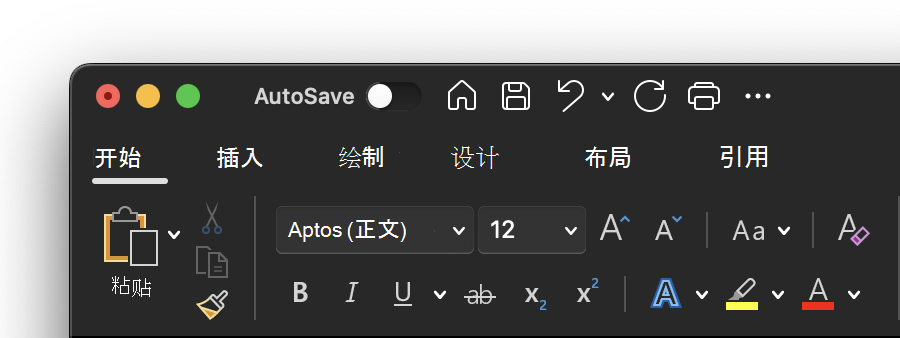
关闭 Microsoft 应用的深色模式
如果想要为操作系统启用深色模式,但想要为单个 Microsoft 365 应用禁用它,请执行以下步骤:
-
转到应用首选项 (例如,在 Word 中选择Word > 首选项) 。
-
选择“常规”选项卡。
-
在“个性化”下,选择“关闭深色模式”。
请注意,此设置仅影响当前应用,因此,如果希望在 Word和Excel 中将其关闭,则需要在每个应用中重复这些步骤。
Outlook 中的深色模式
若要在 Outlook 中设置深色模式,请先为 macOS 设置深色模式,如上所述。 然后执行下列操作:
-
在 Outlook 中,选择“ Outlook > 首选项”。
-
选择“常规”选项卡。
-
选择所需的 “外观 ”选项:
-
光 将 Outlook 设置为浅色模式,无论 macOS 设置为什么。
-
黑暗 将 Outlook 设置为深色模式,无论 macOS 设置为什么。
-
系统 匹配 macOS 模式设置(浅色或深色)。
-