你可以调整颜色强度 (饱和度) 和色调 (温度) 图片或重新着色。 可以为图片应用多种颜色效果。




更改图片的颜色
-
单击要更改的图片。
-
选择“图片格式 ”选项卡,然后在 “调整” 组中,选择“颜色”。
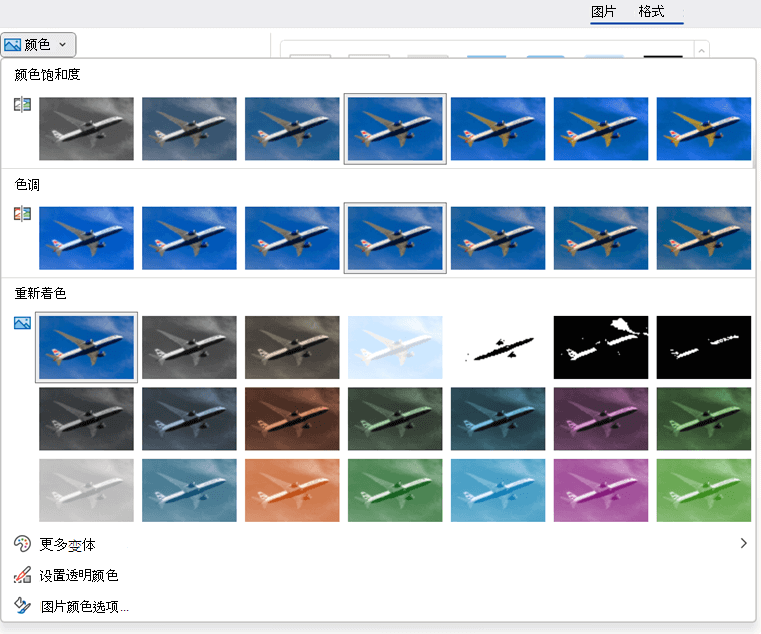
如果在功能区上看不到“ 图片格式”选项卡,请确保已选择图片。 可能需要双击图片才能将其选中,然后打开“ 图片格式 ”选项卡。
-
执行下列操作之一:
-
若要更改颜色的饱和度 (高饱和度更生动、低饱和度更灰色) ,请单击“ 颜色饱和度”下提供的常见调整之一。
-
若要更改色温,请单击“ 色调”下提供的常见调整之一。
-
若要应用内置风格化效果(如灰度或棕褐色色调),请单击“ 重新着色”下提供的一种常见调整。
提示: 你可以将鼠标指针移到任何效果上,以查看在单击图片之前应用该效果的实时预览效果。
-
-
(可选)可以通过单击“ 图片颜色选项”来微调颜色更改的强度,也可以通过单击“ 更多变体 > 更多颜色”来自定义自己的颜色。
另请参阅




更改图片的颜色
-
单击要更改的图片。
-
在“ 图片工具”下,选择“ 格式 ”选项卡,然后在 “调整” 组中,选择“颜色”。
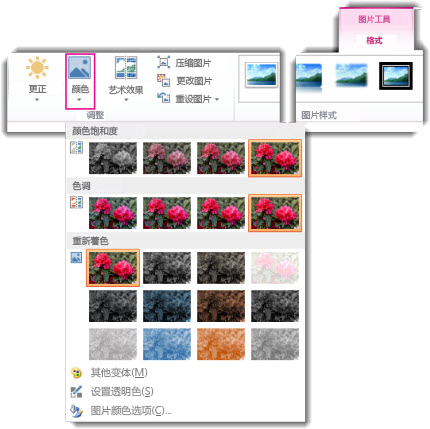
如果未看到“格式”或“图片工具”选项卡,请确保您已选择图片。 您可能必须双击图片才能选择它并打开“格式”选项卡。
-
执行下列操作之一:
-
若要更改颜色的饱和度 (高饱和度更生动、低饱和度更灰色) ,请单击“ 颜色饱和度”下提供的常见调整之一。
-
若要更改色温,请单击“ 色调”下提供的常见调整之一。
-
若要应用内置风格化效果(如灰度或棕褐色色调),请单击“ 重新着色”下提供的一种常见调整。
提示: 你可以将鼠标指针移到任何效果上,以查看在单击图片之前应用该效果的实时预览效果。
-
-
(可选)可以通过单击“ 图片颜色选项”来微调颜色更改的强度,也可以通过单击“ 更多变体 > 更多颜色”来自定义自己的颜色。
另请参阅
原始图片

颜色饱和度更改为 66%
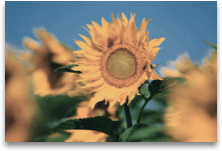
具有重新着色效果
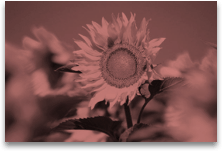
单击下面的标题了解详细信息。
更改图片的颜色饱和度
饱和度是颜色的强度。 饱和度越高,图片色彩越鲜艳,饱和度越低,色彩越黯淡。
-
单击图片,此时会显示“ 设置图片格式 ”窗格。
-
在 “设置图片格式”窗格中,单击“

-
单击“ 图片颜色 ”将其展开。
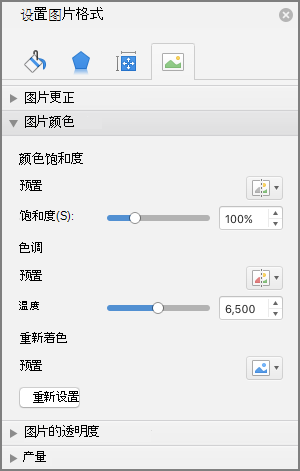
-
在“ 颜色饱和度”下,根据需要移动饱和度滑块,或在滑块旁边的框中输入数字。
更改图片的色调
当相机未正确测量色温时,图片上会显示色偏(一种颜色支配图片过多的情况),这使得图片看上去偏蓝或偏橙。 可以通过提高或降低色温从而增强图片的细节来调整这种状况,并使图片看上去更好看。
-
单击图片,此时会显示“ 设置图片格式 ”窗格。
-
在 “设置图片格式”窗格中,单击“

-
单击“ 图片颜色 ”将其展开。
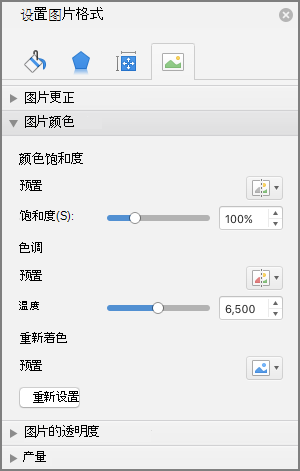
-
在“ 颜色温度”下,根据需要移动温度滑块,或在滑块旁边的框中输入数字。
图片重新着色
你可以将一种内置的风格效果(如灰度或褐色色调)快速应用于图片。
-
单击图片,此时会显示“ 设置图片格式 ”窗格。
-
在 “设置图片格式”窗格中,单击“

-
单击“ 图片颜色 ”将其展开。
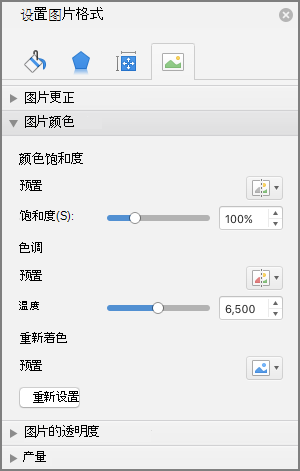
-
在 “重新着色”下,单击任何可用的预设。
如果要切换回原始图片颜色,请单击“ 重置”。
更改颜色的透明度
可以使图片的一部分透明,以便更好地显示层叠在图片上的文本、使图片相互层叠或者删除或隐藏部分图片以进行强调。 图片中的透明区域的颜色与打印图片使用的纸张颜色相同。 在电子显示(如网页)中,透明区域的颜色与背景色相同。
-
单击图片,此时会显示“ 设置图片格式 ”窗格。
-
在 “设置图片格式”窗格中,单击“

-
单击“ 图片透明度 ”将其展开。
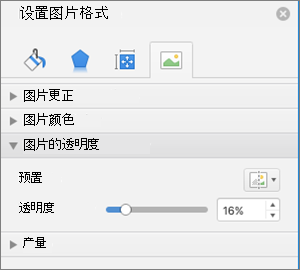
-
可以应用其中一个预设、移动透明度滑块,或在滑块旁边的框中输入数字。







