如果创建了公用文件夹,或者希望向特定用户或组授予文件夹访问权限或者将文件夹访问权限限制为特定用户或组,请参看下文了解如何设置公用文件夹的权限。
重要: 您需要 Microsoft Exchange Server 和 Exchange 电子邮件帐户才能对 Outlook 使用公用文件夹。 大多数家庭和个人电子邮件帐户不使用 Exchange Server。
-
在“文件夹窗格”中,右键单击要为其设置权限的公用文件夹,然后单击“属性”。
注意: 如果在文件夹窗格中看不到“公用文件夹”,请按 Ctrl+6。
-
在“权限”选项卡上,在“权限”下从列表中选择一个权限级别。
权限从“所有者”(具有所有权限)降级到“参与者”(具有最少权限)。
-
选择一个权限级别后,您可以通过选择按钮或者选中和取消选中框来微调权限。 如果执行该操作,用户或组的“权限级别”将更改为“自定义”。
在此处所示的示例中,卓幼莹和罗欣具有内置“作者”和“发行编辑”权限级别。 李明宇被分配到“编辑者”级别,然后自定义以允许他删除自己的项目。
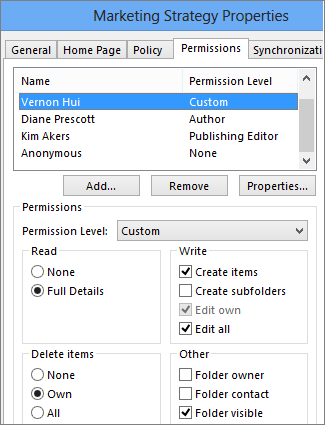
-
要查找要分配到该权限级别的用户或联系人组,请单击“添加”。
-
在全局地址列表中,选择所需的用户和联系人组,方法是选择每个用户和组后单击“添加”。 添加用户或组时,它们将出现在“添加”按钮右侧的框中。
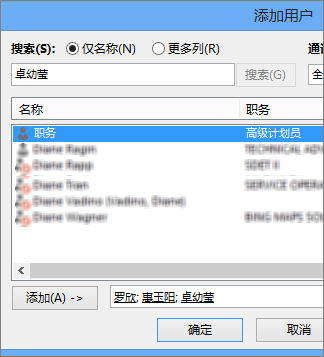
-
重复步骤 2 到 5,为其他用户或组设置不同权限。
-
单击“确定”。
有关权限和 Outlook 文件夹的更多信息
若要了解有关设置权限及其如何工作的详细信息,请阅读对文件或文件夹应用权限之前需要了解的内容一文中的“是否必须应用权限才能与计算机上的其他用户共享文件?”部分。
若要了解有关 Outlook 文件夹的详细信息,请参阅创建和共享公用文件夹和在 Outlook 文件夹之间切换。







