更改文档主题或配色方案可能会令人困惑。 若要更改当前主题、切换到其他主题或创建新主题,请使用略有不同的命令,具体取决于所使用的应用:
-
Outlook 邮件中的“选项”选项卡
-
Access 窗体中的“设计”选项卡
我需要
更改主题颜色
Outlook
-
打开新邮件。 在“ 选项 ”选项卡上,单击“ 颜色”,然后选择所需的颜色集。
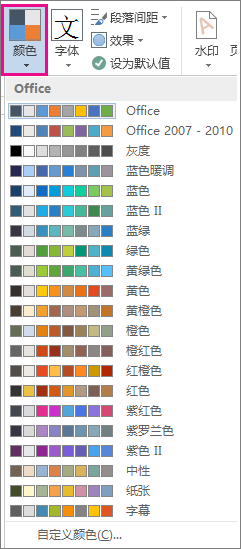
提示: 第一组颜色是当前主题中的颜色。
-
要创建您自己的一组颜色,请单击“自定义颜色”。
-
单击要更改的主题颜色旁边的按钮(例如,“强调文字颜色 1”或“超链接”),然后在“主题颜色”下方选择一种颜色。
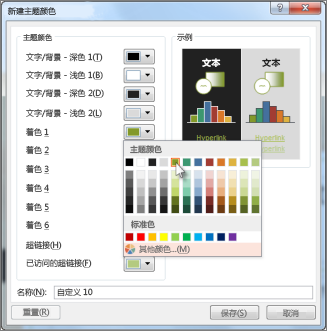
-
要创建您自己的颜色,请单击“其他颜色”,然后在“标准”选项卡上选择一种颜色或者在“自定义”选项卡上输入一个数字。
提示: 在“示例”下(如上所示),您可以看到您所做的更改的预览。
-
为要更改的所有颜色重复此操作。
-
在“名称”框中,键入新主题颜色的名称,然后单击“保存”。
提示: 若要返回到原始主题颜色,请单击“重置”,然后再单击“保存”。
Access
-
在 Access 窗体的“ 设计 ”选项卡上,单击“ 颜色”,然后选择所需的颜色集。
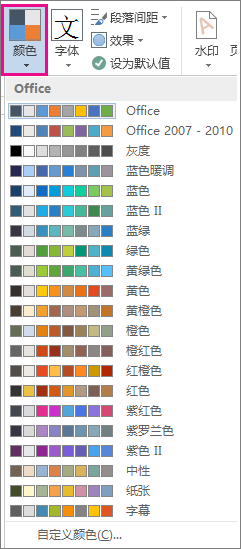
提示: 第一组颜色是当前主题中的颜色。
-
要创建您自己的一组颜色,请单击“自定义颜色”。
-
单击要更改的主题颜色旁边的按钮(例如,“强调文字颜色 1”或“超链接”),然后在“主题颜色”下方选择一种颜色。
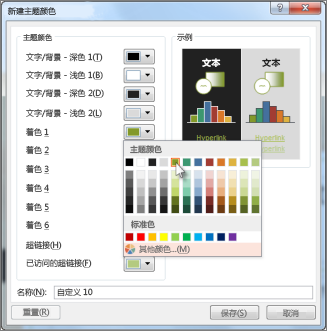
-
要创建您自己的颜色,请单击“其他颜色”,然后在“标准”选项卡上选择一种颜色或者在“自定义”选项卡上输入一个数字。
提示: 在“示例”下(如上所示),您可以看到您所做的更改的预览。
-
为要更改的所有颜色重复此操作。
-
在“名称”框中,键入新主题颜色的名称,然后单击“保存”。
提示: 若要返回到原始主题颜色,请单击“重置”,然后再单击“保存”。
有关主题的详细信息
文档主题是唯一的一组颜色、字体和效果。 主题跨 Office 程序共享,以便所有 Office 文档都可以具有相同、统一的外观。
您也可以更改 Office 主题。 Office 主题是整个 Office 程序的配色方案,而文档主题更具体 (它们显示在单个 Access 或 Outlook 文件中) 。
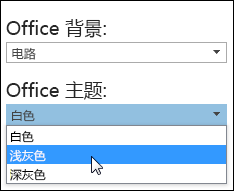
此外,可以通过以下方式向 Office 程序添加模式: 更改 Office 背景。







