Outlook 2013 Outlook 2016包括 RSS 源 自定义选项,例如检查更新项目的频率、RSS 源的保存位置以及是否下载附件。
您要做什么?
查看或更改项目的下载时间
订阅 RSS 源时, Outlook 定期检查更新后的发布。
RSS 源发布者可以指定应检查新发布内容的最大频率。 这些限制有助于管理服务器的需求。 例如,RSS 源的最大轮询频率可能为 60 分钟,这意味着不会每小时多次检查更新。
重要: 某些发布者会严格强制实施这些限制。 如果检查更新的频率超过指定的限制,RSS 源发布者可以临时或永久阻止访问。 如果 RSS 源 Outlook 或禁止访问,Microsoft 和 microsoft 或 Outlook 均无法提供帮助。
若要检查 RSS 发布者是否指定了时间限制,请执行下列操作:
-
单击“文件”选项卡。
-
单击“帐户设置”,然后再单击“帐户设置”。
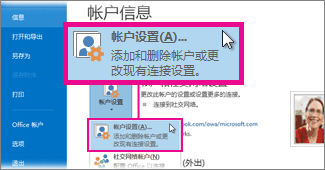
-
在"RSS 源"选项卡上,单击一个源,然后单击"更改"。
在" 更新限制" 部分中, 将显示"当前提供程序限制 时间"。
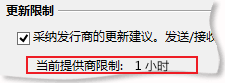
建议不要清除"更新限制 " 复选框。 此设置有助于防止因过于频繁地检查更新而禁止内容发布者访问。
如果 RSS 源未指定值,则使用 RSS 源的"发送/接收"设置。 若要检查或更改此设置,请执行下列操作:
-
单击"发送/接收"。
-
在"发送&"组中,单击"发送/接收组"。
-
单击"定义发送/接收组"。
键盘快捷方式 若要打开"发送/接收组"对话框,请按 Ctrl+Alt+S。
-
在 "组名称"下,选择包含名为 RSS 的帐户的 组。
默认情况下 ,RSS 位于"所有 帐户"中。 如果不确定 RSS 帐户位于哪个组,请选择组名称,然后单击"编辑"。 重复上述步骤,直到找到包含 RSS 的组,如下图所示。
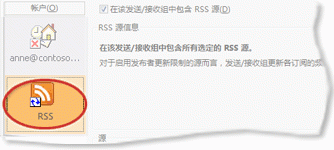
-
在 "设置"组"所有帐户"下,选中"计划 每隔 n 分钟 自动发送/接收"复选框。
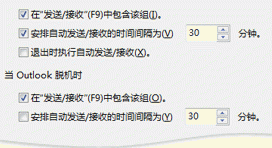
-
在文本框中键入最多 1440 的值。
注意: 如果指定的时间间隔比发布者设置的限制更频繁, Outlook 发布者的设置。 这有助于防止因忽略限制而禁止内容发布者。
-
单击“关闭”。
更改 RSS 源的保存位置
在大多数情况下,无需更改 RSS 源的保存位置。 但是,可以考虑更改位置的一种情况是,使用 Microsoft Exchange Server 帐户并且邮箱的存储限制较小。 将 RSS 源Outlook计算机上 (.pst) ,RSS 源内容不使用服务器空间分配。
如果您决定将 RSS 源放在 Outlook 数据文件 (.pst) 文件中,则只能访问该文件所在的计算机上这些项目。
可将项目保存到 Exchange 邮箱中的文件夹的 RSS 源可从任何具有 Outlook 并连接到您的 Exchange 帐户的计算机使用。 这包括使用 Anywhere 或 Exchange 连接到 Outlook 帐户时Outlook Web App。
-
单击“文件”选项卡。
-
单击“帐户设置”,然后再单击“帐户设置”。
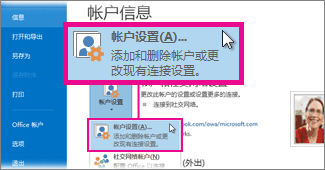
-
在"RSS 源"选项卡上,单击 RSS 源,然后单击"更改文件夹"。
-
在 "选择文件夹"下,选择新的 RSS 源传递位置,或者通过单击"新建文件夹 "创建文件夹。
-
单击"确定"返回到"帐户设置对话框。
更改 RSS 源显示名称
每个 RSS 源都有一个名称,该名称由 RSS 发布者指定。 可更改在"帐户"和"帐户" 导航窗格显示设置。
在导航窗格中更改 RSS 源名称
-
右键单击文件夹,指向"重命名 ",键入新名称,然后按 Enter。
在帐户服务中更改 RSS 源设置
-
单击“文件”选项卡。
-
单击“帐户设置”,然后再单击“帐户设置”。
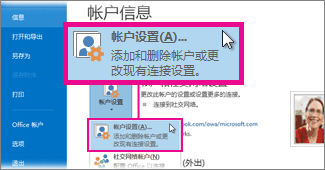
-
在"RSS 源"选项卡上,单击"更改"。
-
在" 常规 "部分中,在"源名称"文本框 中键入 新名称。
注意: 如果你与某人一起使用 RSS 源共享功能,他们将收到原始 RSS 发布者的源名称,而不是你可能使用的自定义标题。
以附件形式下载链接的文章
许多 RSS 源使用包含较大邮件摘要的邮件或包含完整内容链接的文章。 您可以配置 Outlook 以自动将链接内容下载为 RSS 邮件的附件。
-
单击“文件”选项卡。
-
单击“帐户设置”,然后再单击“帐户设置”。
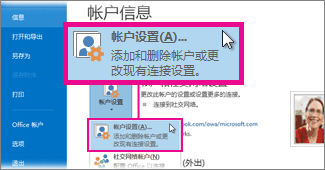
-
在"RSS 源"选项卡上,单击"更改"。
-
在 "下载"下,选中"下载完整文章 作为.html项的附件" 复选框。
自动下载附件
RSS 邮件可以包含附件。 默认情况下,这些附件不会由 Outlook 下载。 如果希望自动下载附件,请执行下列操作:
-
单击“文件”选项卡。
-
单击“帐户设置”,然后再单击“帐户设置”。
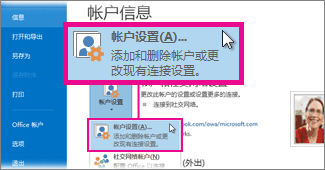
-
在"RSS 源"选项卡上,单击"更改"。
-
在 "下载"下,选中" 自动下载此源的 机箱"复选框。
注意:
-
默认情况下, Outlook 阻止可能不安全的附件文件,例如 .bat、.exe、.vbs .js可能包含病毒的附件文件。 你无法查看或访问阻止的附件。 "附件"列中的回 形针图标 可让你知道邮件具有附件。 任何阻止的附件文件都列在邮件顶部的信息栏中。
-
建议在打开附件之前,使用防病毒软件扫描这些附件中的病毒。
-
删除 RSS 源
若要从源中删除 RSS Outlook,请右键单击 RSS 源的文件夹,然后选择"删除文件夹"。







