用户可能希望更改 Microsoft Office 中 3 个区域的语言。
-
“编辑”或“创作”指用户撰写和编辑内容所用的语言。 可能需要通过 Windows 设置为此语言安装关联键盘。
-
“校对工具”为拼写和语法检查。 通常情况下,校对工具语言设置与编辑或创作语言保持一致。
-
“显示语言”适用于 Office 中的所有按钮、菜单和控件。
可单独设置显示和编辑或创作语言。 例如,你可能希望显示语言为英语,但正在撰写或编辑的文档采用法语。
注意: 如果希望彻底将 Office 永久更改为另一种语言,最好先将该语言设为 Windows 的默认显示语言。 要详细了解如何执行此操作,请参阅此针对 Windows 10 文章或此针对 Windows 7、Windows 8 的文章。
提示: 为了避免 Word 中的每个新文件都要手动配置校对语言,请打开选项,以检测所编写的语言。 在 评价 选项卡上,转到 语言。 选择 语言 > 设置校对语言,然后选择 自动检测语言。
注意: 如果你使用的是 Office 365,并且可用的命令与此处显示的不同,请展开“配置适用于 Office 2016 或更早部分” 的 Office 语言并按照其中的说明进行操作。
在 Office 中,语言选项位于“Office 语言首选项”对话框中。 可单独设置显示和创作语言。 例如,可让所有内容使用操作系统的语言,也可针对操作系统、创作和显示使用几种语言的组合。
若要配置显示语言:
-
在任意 Office 应用程序中,选择“文件”>“选项”>“语言”。
-
确保“Office 显示语言</c0>”下列出了你想要 Office 使用的显示语言。
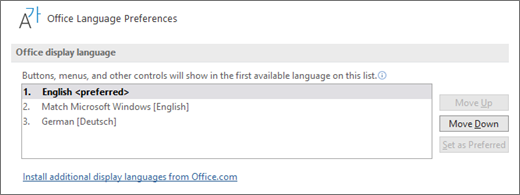
-
选择所需的语言,然后选择 "设置为首选"。 如果你希望你的 Office 显示语言匹配你的 Windows 的显示语言,请选择 匹配 Microsoft Windows [Language]。
-
如果未列出所需的语言,请选择“从 Office.com 安装其他显示语言",并按照说明进行操作。
若要配置创作和校对语言:
-
在任意 Office 应用程序中,选择“文件”>“选项”>“语言”。
-
确保“Office 创作语言和校对</c0>”下列出了你在创作文档时要使用的语言。
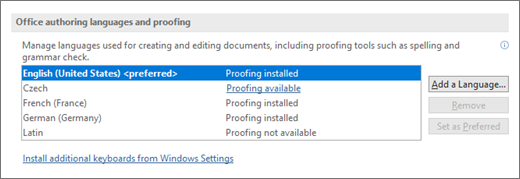
-
如果所需的语言显示在列表中,请将其选中,然后选择 "设置为首选”。 如果未列出所需的语言,请选择“添加语言",然后按照“添加创作语言" 对话框中的说明进行操作。
-
如果语言配件包包含该语言的校对工具,它的状态显示为“已安装校对</c0>”。 如果状态为“校对可用”,请单击安装校对工具的链接。
提示: 为了避免 Word 中的每个新文件都要手动配置校对语言,请打开选项,以检测所编写的语言。 在 评价 选项卡上,转到 语言。 选择 语言 > 设置校对语言,然后选择 自动检测语言。
在 Office 中,语言选项位于“设置 Office 语言首选项”对话框中。 可单独设置显示和帮助语言。 例如,可让所有内容使用操作系统的语言,也可针对操作系统、编辑、显示和帮助使用几种语言的组合。
若要配置编辑和校对语言:
-
在任意 Office 应用程序中,选择“文件”>“选项”>“语言”。
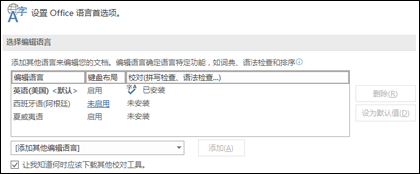
-
如果你的语言已出现在编辑语言中,则按“设为默认值”。 否则,请从“添加其他编辑语言”列表中选择语言,然后按“添加”按钮。 新语言将会显示在编辑语言的列表中。
如果“键盘布局”显示为“已启用”,则已完成编辑设置。 如果“键盘布局”列显示为“未启用”,则按以下步骤启用:
-
单击“未启用”链接。
-
在“添加语言”对话框中,按“添加语言”,在列表中选择语言,然后按“添加”。
-
关闭“添加语言”对话框。 语言应在“选择编辑语言”部分的“键盘布局”下显示为“已启用”。
在“校对”下,如果语言显示为“已安装”,则已准备就绪。 否则,按“未安装”,然后 Office 会转到一个可以下载该语言所需语言配件包的页面。 按照该页的说明下载并安装包,然后返回“Office 语言首选项”对话框确认其现已安装。
若要配置显示语言和帮助语言:
-
在任意 Office 应用程序中,选择“文件”>“选项”>“语言”。
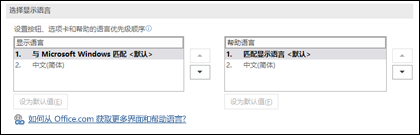
如果已经将 Microsoft Windows 显示语言设为需要 Office 显示的语言,则可以将此设置保留为“与 Microsoft Windows 匹配”。 否则,请选择你的语言并按“设为默认值”,将该语言移至列表顶部。 首先列出的语言是 Office 用于其菜单和按钮的语言。 请注意,如果 Office 中未安装你的 Windows 显示语言,则你的 Office 显示语言将在显示列表中以下一种语言显示。
如有需要请重复配置帮助语言。
如果不提供所需语言...
请从以下页面下载要使用的语言所对应的语言配件包:Office 语言配件包。 语言配件包包含大多数语言的显示和校对工具,但是仍可以选择以一种语言显示,以另一种语言编辑和创作。
Microsoft Office for Mac 已包含所有可用的语言,因此无需下载任何语言。 要将 Office 配置为使用这些语言,请按照以下步骤操作:

用户界面 - Office for Mac 的显示语言使用为操作系统设置的主要语言。 若要更改 Office for Mac 的显示语言,需要为你的操作系统设置不同的主要语言:
-
在“Apple”菜单上,选择“系统偏好设置”>“语言和区域”
-
在“首选语言”列表中,将所需语言拖到列表顶部,以将其设置为主要语言。
-
如果没有显示所需语言,请按“+”符号进行添加。
-
可能必须重启 Office 应用程序才能使此更改生效。

编辑 - 设置编辑语言取决于你正在使用的程序。
Word 和 PowerPoint
若要在 Word for Mac 或 PowerPoint for Mac 中更改编辑语言,请转到“工具”>“语言”,选择所需语言,然后选择“确定”。
要使所有新文档均使用此语言作为默认语言,请选择“默认”。
提示: 为了避免 Word 中的每个新文件都要手动配置校对语言,请打开选项,以检测所编写的语言。 在 评价 选项卡上,转到 语言,然后选择 自动检测语言。
Excel
若要在 Excel for Mac 中更改编辑语言,请转到“工具”>“语言”,选择所需语言,然后选择“确定”。
OneNote
若要在 OneNote for Mac 中更改编辑语言,请转到“工具”>“设置校对语言”,选择所需语言,然后选择“确定”。

用户界面与编辑 - Office for Android 的显示语言和键盘语言与所设置的设备语言保持一致。 转到“设置”>“语言和输入”,可配置用户界面语言。

校对 - 在 Android 设备上,可更改 Word 中的校对语言。
在 Android 手机上的 Word 中,点击屏幕顶部的“编辑” 
在 Android 平板电脑版 Word 中,转到“审阅”选项卡,然后从功能区选择所需校对语言。

用户界面与编辑 - Office for iOS 的显示语言和键盘语言与所设置的设备语言保持一致。 有关说明,请参阅更改 iPhone 或 iPad 中的语言。

校对 - 在 iOS 设备上,可更改 Word 中的校对语言。
在 iPhone 版 Word 中,点击“编辑”
在文档的“审阅”选项卡中,点击“拼写检查”
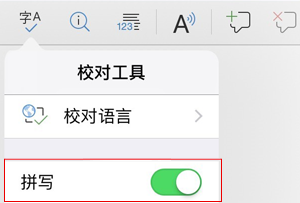

用户界面与编辑 - Office for Windows Mobile 的显示语言和键盘语言与所设置的 Windows 语言保持一致。

校对 - 在 Windows Mobile 设备上,可更改 Word 中的校对语言。
在文档的“审阅”选项卡中,可从功能区选择校对语言。

用户界面 - 在 Office 网页版 中设置显示语言的最佳方式是在文档所在的主机中设置此语言。 这通常是 OneDrive、SharePoint、Dropbox 等。从以上任一网站打开文档时,Office Online 将使用已为该服务设置的显示语言。
提示: 如果使用个人 Microsoft 帐户,则可以在 https://account.microsoft.com/profile 的个人资料设置中选择首选显示语言。
-
在 OneDrive 中更改视图(滚动到底部进行语言设置)
-
在 SharePoint 中设置语言。 如果正在使用 SharePoint 且所需语言与系统语言不同,请务必选择 SharePoint 语言。

要设置应用中的“校对工具”语言,请转到“审阅”选项卡>“拼写和语法”>“设置校对语言”。 在 OneNote 网页版 中,可在“主页”选项卡上找到它。
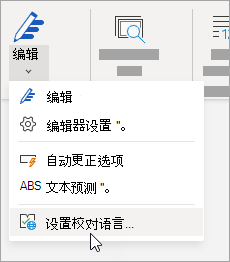
须知事项
-
此更改仅从文档转发的这一点开始生效。
-
要将此更改应用于文档中的任何现有文本,请按 CTRL+A 以选择所有现有文本,然后使用上述步骤设置校对语言。
-
此更改仅影响当前文档。 对于后续文档,需要重复这些步骤。








