若要更改与您的 Lync 联系人信息一起显示的照片或图像,请在 Lync 主窗口中转到“选项”
注意: 如果您将 Lync 2013 或 Lync Basic 2013 与 Microsoft 365 一起使用,则本主题适用。如果您将 Lync 2010 与 Microsoft 365 一起使用,请参见在与 Office 365 配合使用的 Lync 2010 中更改 Lync 图片。如果您未使用 Office 365,请参阅在 Lync 2013 或 Lync Basic 中更改 Lync 图片或在 Lync 2010 中更改 Lync 图片。
注意:
-
您的 Lync 图片还会显示在您可能使用的其他 Office 程序(包括 Outlook)中。
-
更改图片后,新图片可能要过一段时间才会显示在 Lync 中。
更改您的图片
-
在 Lync 主窗口中,单击您的图片。
-
在“我的图片”选项中,在“我的图片”下单击“编辑或删除图片”打开您的 Office 365“描述”页面。
注意:
-
如果“编辑或删除图片”按钮不可用(灰显),如下所示:
-
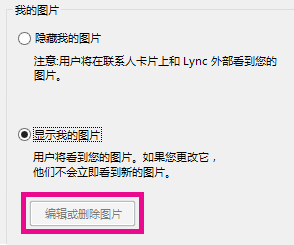
-
请确保:
-
未选择“编辑或删除图片”上方的“隐藏我的图片”选项。
-
您的公司允许用户更改其 Lync 图片。有关详细信息,请联系您工作场所的技术支持。
-
-
单击“浏览”,然后转到您要使用的图片。任何大小和分辨率均可。
-
单击“文件”,然后单击“保存”。
隐藏您的图片
您可以在 Lync 中隐藏自己的图片。Lync 用户将看不到您的图片,只能看到空白方框。
您也可以在 Office 程序中显示您的图片的任何位置(包括 Lync)隐藏自己的图片。
在 Lync 中隐藏您的图片
-
在 Lync 主窗口中,单击您的图片。
-
在“我的图片”选项中,在“我的图片”下单击“隐藏我的图片”,然后单击“确定”。
在 Lync 和其他 Office 程序中隐藏您的图片
-
在 Lync 主窗口中,单击“选项”按钮

-
在“我的图片”选项中,在“我的图片”下单击“编辑或删除图片”。如果此按钮不可用,请改为打开 Office 365 门户。
-
登录 Office 365 门户,如果未自动登录,则单击“删除”(x) 图标或“删除图片”。
在 Lync 中隐藏所有人的图片
您可以阻止 Lync 显示图片,例如,如果要在 Lync 主窗口中查看更多文本。
重要: 此过程会从视图中删除您的图片和其他所有人的图片,但并不会从其他人的视图中删除您的图片。要在其他用户的视图中隐藏您的图片,请参阅上一节。
-
在 Lync 主窗口中,单击“选项”按钮,然后单击“个人”。
-
在“个人”选项的“显示图片”下,清除“显示联系人的图片”复选框。







