可以将 艺术字 与 转换 文本效果结合使用,以在形状周围弯曲或弯曲文本。 如果希望文字沿形状环绕成圆形,也可以执行此操作,不过所需步骤会增加。 还可以多次插入艺术字,使文字环绕直边形状。

-
转到 “插入 艺术 字 >,然后选择所需的艺术字样式。
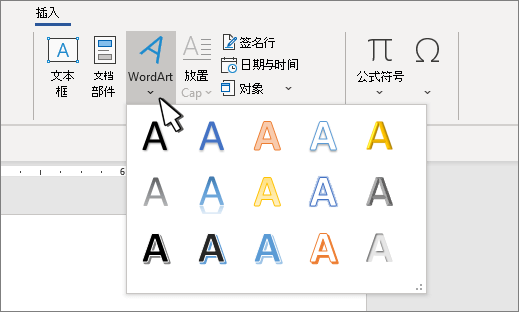
注意: 艺术字图标位于 “文本 ”组中,它可能根据你正在使用的版本和屏幕大小而有所不同。 图标可能也类似于此


-
将艺术字占位符文本替换为你自己的文本。
-
选择艺术字文本。

-
转到 “形状格式” 或“ 绘图工具格式”,选择“ 文本效果 >转换 ”并选择所需的外观。
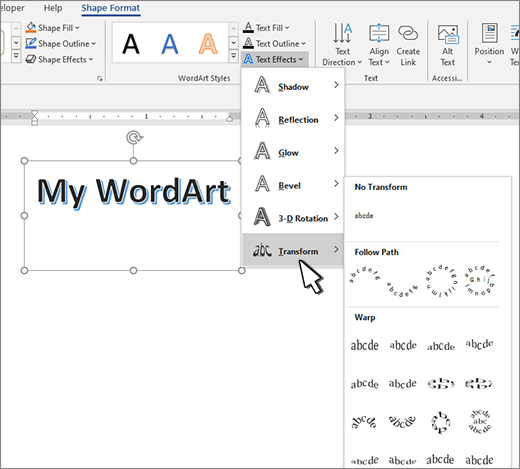
注意: 根据屏幕大小,可能只会看到艺术字样式的图标。

高级技术
环绕一个圆圈 若要创建完全环绕形状的文本,请选择“跟随路径”下的“圆圈”,然后拖动任意大小控点,直到艺术字是所需的大小和形状。
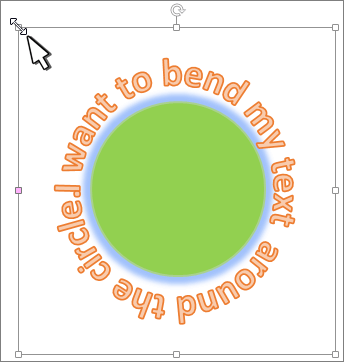
环绕直边 若要在具有直边的形状(如矩形)周围环绕文本,请为每个边缘插入艺术字对象。 此示例中插入了四次艺术字,每次针对形状的一条边。
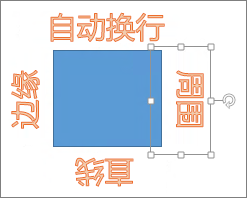
组移动和复制 若要将多个艺术字对象作为单个形状移动或复制,请参阅 组合或取消组合形状、图片或其他对象 。
精确角度控制 通过使用旋转工具,可精确控制艺术字文本相对于形状的角度。
如果需要非常精确的控制或创建形状和文本的复杂组合,则需要使用第三方绘图或图形程序围绕形状创建文本,然后将其复制并粘贴到 Office 文档中。
另请参阅
创建弯曲或圆形艺术字
-
转到 插入 > 艺术字。
-
选取所需的艺术字样式。
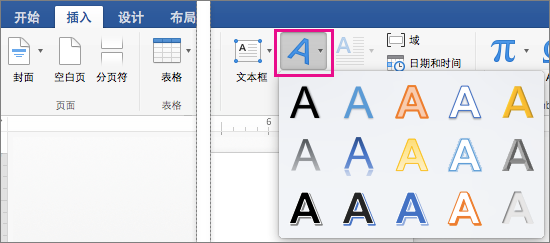
-
键入文本。
-
选择艺术字。

-
转到 形状格式 > 文本效果 > 转换 并选取所需效果。
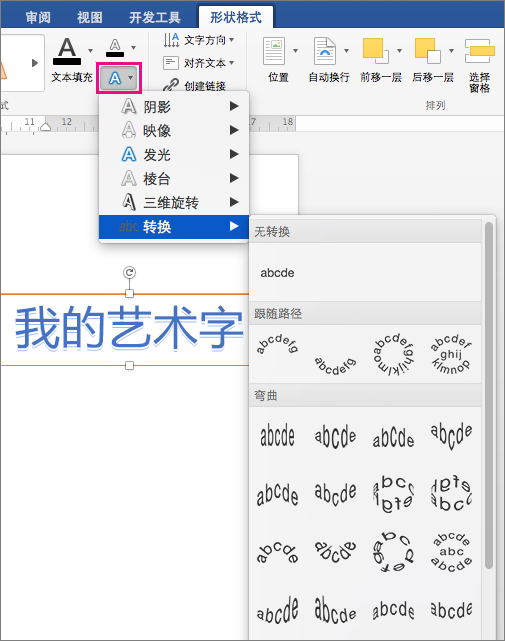
高级技术
环绕一个圆圈 若要创建完全环绕形状的文本,请选择“跟随路径”下的“圆圈”,然后拖动任意大小控点,直到艺术字是所需的大小和形状。
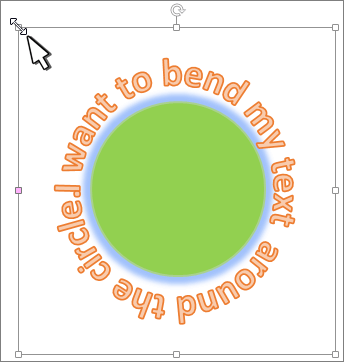
环绕直边 若要在具有直边的形状(如矩形)周围环绕文本,请为每个边缘插入艺术字对象。 此示例中插入了四次艺术字,每次针对形状的一条边。
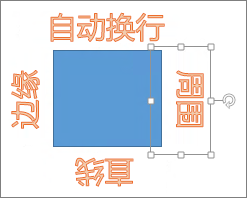
组移动和复制 若要将多个艺术字对象作为单个形状移动或复制,请参阅 组合或取消组合形状、图片或其他对象 。
精确角度控制 通过使用旋转工具,可精确控制艺术字文本相对于形状的角度。
如果需要非常精确的控制或创建形状和文本的复杂组合,则需要使用第三方绘图或图形程序围绕形状创建文本,然后将其复制并粘贴到 Office 文档中。
在 Word 网页版 中可以查看文档中已有的艺术字,但若要添加更多艺术字,则需要在桌面版的 Word 中打开或编辑文档。
可以使用 “开始” 选项卡上的 “字体” 功能更改字体颜色和大小,并向文本应用加粗、斜体或下划线格式。







