注意: 本文已完成其工作,随后将不再使用。 为防止出现“找不到页面”问题,我们将删除已知无效的链接。 如果创建了指向此页面的链接,请删除这些链接,以便与我们一起为用户提供通畅的 Web 连接。
工作区或普通视图旨在帮助你轻松创建你的演示文稿,同时查找你所需的所有功能。 我们来看看普通视图的基本布局以及在每个区域中可以执行的操作。
熟悉工作区后,您可以通过阅读创建 powerpoint 演示文稿的基本任务了解有关如何开始使用 powerpoint 的详细信息。
您打开 PowerPoint 时看到的内容
启动 PowerPoint 后会在“普通”视图中打开一个空白演示文稿模板,您可在其中创建和处理幻灯片。
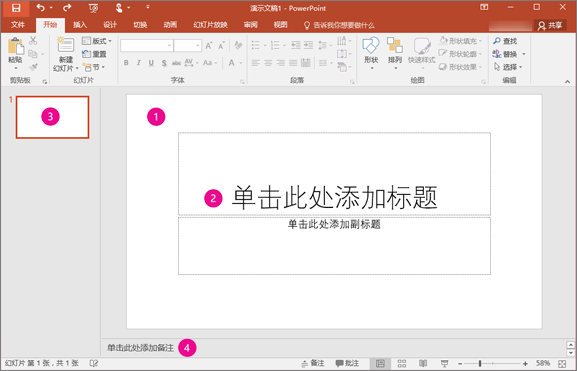
1. 在“幻灯片”窗格中,您可以直接处理各个幻灯片。
2. 虚线边框标识 占位符,您可以在其中键入文本或插入图片、图表和其他对象。 在占位符中单击以添加内容。
注意: 若要了解有关使用占位符的详细信息,请参阅向幻灯片 Layhouts 添加占位符以包含文本、图片、视频等。
3. "幻灯片" 选项卡显示幻灯片窗格中显示的每个完整大小幻灯片的 缩略图 版本。 在“幻灯片”选项卡上单击一个缩略图可使该幻灯片显示在“幻灯片”窗格中。 或者,您可以拖动缩略图以重新排列演示文稿中的幻灯片。 您还可以在“幻灯片”选项卡上添加或删除幻灯片。
4. 在“备注”窗格中,您可以键入有关当前幻灯片的注释。 您可以将注释分发给观众,或者在讲解演示文稿时将其用作参考。
注意: 工作区的另一部分是顶部的菜单栏,也称为功能区。 若要了解有关功能区的详细信息,请参阅菜单和工具栏在哪里?
要创建演示文稿
默认情况下,PowerPoint 会将空白演示文稿 模板 (如上图所示)应用到新演示文稿。 但是,你可以使用最适合你的演示文稿的任何模板。
若要新建基于空白演示文稿模板的演示文稿,请执行下列操作:
-
转到 "文件>新"。
-
在 "可用模板和主题" 下,选择 "空白演示文稿"。
-
单击“创建”。
调整窗格的大小
您可以更改“幻灯片”窗格、“幻灯片”选项卡或“注释”窗格的大小,为自己提供更多的工作空间。 要使工作区窗格变大或变小,请执行以下操作:
-
指向其中一个窗格的边框。
-
当指针变为双向箭头时,拖动边框以调整要更改的窗格的大小。
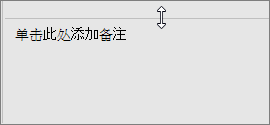
幻灯片窗格自动调整大小以适应可用空间。 例如,如果使“幻灯片”选项卡或“注释”窗格变大,则“幻灯片”窗格会变小。
构建演示文稿
你可以通过多种方式开始添加内容,如:
-
在“幻灯片”窗格的占位符中单击,然后开始键入。
-
单击主内容占位符中的其中一个图标以添加表格、图表、 smartart图形、图片或视频。
-
要添加图片、形状、文本框、艺术字或音频等内容类型,请单击幻灯片上要添加该内容的位置。 然后在“插入”选项卡上选择要添加的内容类型。
要为演示文稿添加更多幻灯片,请在“开始”选项卡上的“幻灯片”组中单击“新建幻灯片”。







