有时,编写表达式可能令人生畏。 但表达式生成器使该操作简单得多。 表达式具有许多组件或“移动部分”:函数、运算符、常量、标识符和值。 使用表达式生成器可快速查找这些组成部分并准确地将其插入。 表达式生成器的使用方法有两种:使用表达式生成器框(可能只需使用),或者在表达式更详细时使用展开的表达式生成器。
本文内容
首先是如何找到它?
虽然可从 Access 中的多个位置使用表达式生成器,但最一致的显示方式是将焦点置于采用表达式的属性框上,例如“控制源”或“默认值”,然后单击“表达式生成器”
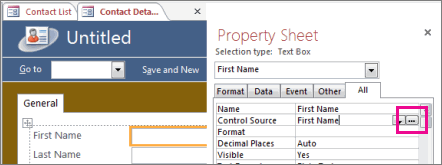
在宏中,单击 
提示 如果在菜单中看到“表达式”一词,可单击它来启动表达式生成器。
了解工作方式
下面的视频介绍了如何使用表达式生成器为计算字段生成常用表达式。

使用“表达式生成器”框
“表达式生成器”框可帮助你使用智能功能和上下文相关信息更快、更准确地生成表达式。 如果看到展开的“表达式生成器”,请单击“ 减少 >> ”以仅显示“表达式生成器”框。
IntelliSense 和快速提示
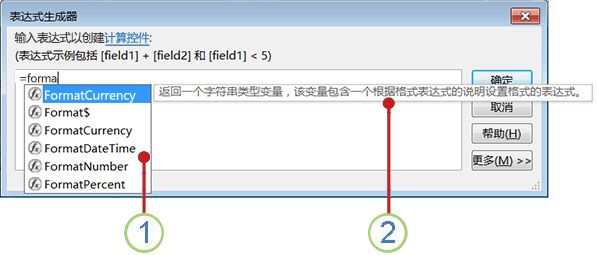
1 键入表达式时,IntelliSense 会动态显示可能的函数和其他标识符。
只要您开始键入标识符或函数名称,IntelliSense 就会显示一个由可能值组成的下拉列表。 您可以继续键入,也可以双击列表中的正确值以将其添加到表达式。 或者,您也可以使用向上键和向下键选择所需的值,然后按 TAB 或 ENTER 以将其添加到表达式。 例如,如果您开始键入单词“Format”,IntelliSense 列表就会显示所有以“Format”开头的函数。
提示 若要隐藏 IntelliSense 下拉列表,请按 ESC。 若要再次显示,请按 CTRL + 空格键。
2 快速提示显示选定项目的简短说明。
当 IntelliSense 列表显示时,当前选定项目的右侧就会显示简短说明(即快速提示)。 列表中的第一个项目默认处于选定状态,但您可以选择列表中的任意项目来查看其快速提示。 快速提示可帮助您确定函数的用途或者项目的控件类型或属性。
快速信息和帮助
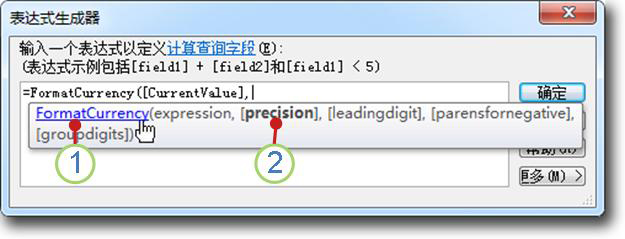
1 使用“快速信息”显示函数语法,单击函数名称打开有关该函数的“帮助”主题。
当您在表达式中键入函数时,“快速信息”功能会显示函数的语法,这样您就可以确切知道该函数需要哪些参数。
2 可选参数用方括号 ([]) 括起来。 你当前正在键入的参数以粗体文本显示。 不要将指示可选参数的方括号与在实际表达式中括起标识符的方括号相混淆。
使用展开的表达式生成器
展开的表达式生成器可帮助你查找和插入函数、运算符、常数和标识符(例如,字段名称、表格、窗体和查询),从而节省时间并减少错误。 如果只看到“表达式生成器”框,请单击“ 更多 >> ”以查看展开的“表达式生成器” 。
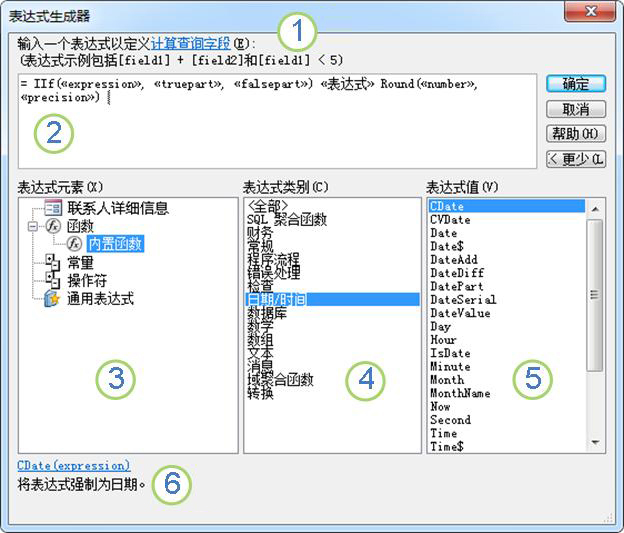
1 使用说明和帮助链接了解正在其中输入表达式的上下文。
2 在“表达式生成器”框中,键入表达式,或通过双击以下列表中的项目自动添加表达式元素。 这些列表以层次结构的形式相互配合,可帮助你向下钻取到所需的表达式组成部分。
3 在“表达式元素”列表中,单击一个元素类型,在“表达式类别”列表中查看其类别。
“表达式元素”列表显示可供您生成表达式的顶级元素,例如数据库对象、函数、常量、运算符和常见表达式。 该列表的内容因您所在的上下文而异。 例如,如果您要在窗体的“控件来源”属性中键入表达式,则该列表包含的项目与您在表的“验证规则”属性中键入表达式时包含的项目不同。
提示 要使用预生成的表达式,包括显示页码、当前日期和当前日期时间,请选择“常用表达式”。
4 在“表达式类别”列表中,单击一个类别,在“表达式值”列表中查看其值。 如果“表达式值”列表中没有值,则双击该类别项,将它添加到“表达式生成器”框中。
“表达式类别”列表根据你在“表达式元素”列表中进行的选择包含特定的元素或元素类别。 例如,如果你在“表达式元素”列表中单击“内置函数”,则“表达式类别”列表就会显示函数类别。
5 在“表达式值”列表中,双击一个值,将其添加到“表达式生成器”框中。
“表达式值”列表显示你之前所选元素和类别的值(若有)。 例如,如果你在“表达式元素”列表中单击“内置函数”,然后在“表格式类别”列表中单击函数类别,则“表达式值”列表会显示所选类别的所有内置函数。
6 要查看所选表达式值的帮助和信息,请单击链接(若有)。
分步示例
下面的示例展示了如何在展开的表达式生成器中使用表达式元素、类别和值创建表格式。
-
单击“表达式元素”列表中的项目,例如“函数”,然后单击“内置函数”。
-
在“表达式类别”列表中单击一个类别,例如“程序流”。
-
双击“表达式值”列表中的项目,例如“IIf”,它会添加到到“表达式生成器”框中:
IIf (<<expression>>, <<truepart>>, <<falsepart>>)
占位符文本由尖括号 ((<< >>)) 表示。
-
用有效的参数值替换任意占位符文本。 可手动输入值,也可继续从上面三个列表中选择元素。
-
若要查看相关帮助主题,获取有关函数的有效参数的详细信息,请在“表达式值”列表中选择该函数,然后单击表达式生成器底部的链接。
-
如果表达式中包含其他元素,则它们可由以下占位符分隔:
<<Expr>>
替换此占位符,使整个表达式有效。







