注意: 我们希望能够尽快以你的语言为你提供最新的帮助内容。 本页面是自动翻译的,可能包含语法错误或不准确之处。我们的目的是使此内容能对你有所帮助。可以在本页面底部告诉我们此信息是否对你有帮助吗? 请在此处查看本文的 英文版本 以便参考。
网页查看器 Web 部件可以用于经典 SharePoint 页面上显示网页、 文件或文件夹。您输入超链接、 文件路径或文件夹路径以链接到的内容。
注意:
-
您只能在支持 HTML IFRAME 元素的浏览器中使用“网页查看器”Web 部件。
-
显示文件或文件夹需要使用 Microsoft Internet Explorer。
您可以使用“网页查看器”Web 部件显示:
-
SharePoint 页面的专用新闻摘要部分的常用 Internet 新闻源。
-
服务器上您想要定期查看的活动工作组文件列表。
-
常用的文档或电子表格。
若要编辑页面,您必须至少拥有该网站的“设计者”组成员的权限。
-
在您想要添加 Web 部件的页面,选择在页面右上角的编辑。
注意: 如果“编辑”命令被禁用,您可能不具有编辑该页的权限。请与管理员联系。
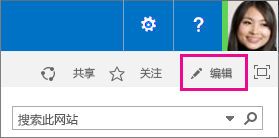
-
选中“插入”选项卡,然后选择“Web 部件”。
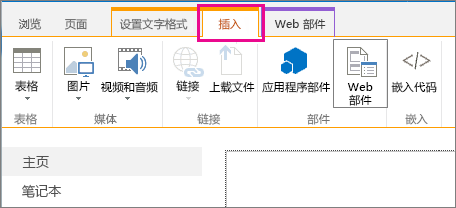
-
在类别下选择一个类别,如媒体和内容,选择 web 部件网页查看器Web 部件,如,然后选择添加。
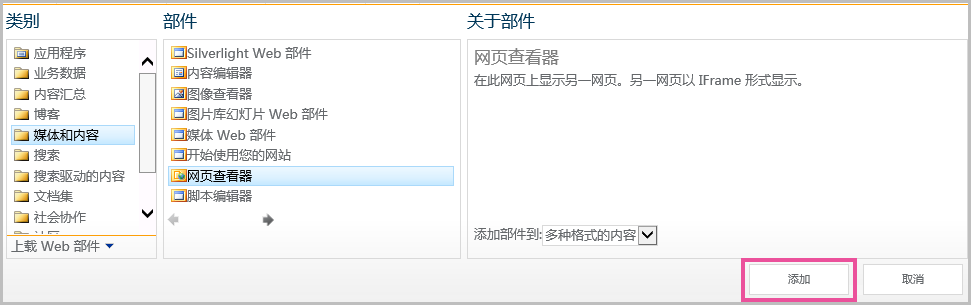
-
编辑完页面时,请选择“保存”。
若要编辑“网页查看器”Web 部件的属性,
-
如果您有尚未配置网页查看器 Web 部件中,保存所做的编辑之前,选择打开工具窗格。
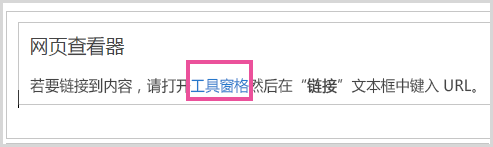
在工具窗格中显示的 Web 部件属性。您可以使用以下说明帮助配置 Web PartWeb 部件的自定义属性:
|
属性 |
说明 |
|
“网页”、“文件夹”或“文件”组 |
指定要在“网页查看器”Web 部件中显示的内容类型。 选择下列选项之一:
|
|
链接 |
指定超链接、文件夹或文件以链接到您希望在“网页查看器”Web 部件中显示的内容:
|
Web 部件共享一组通用属性,这些属性控制 Web 部件的外观、布局和高级特征。您可以在工具窗口中更改 Web 部件属性。
注意: 在工具窗格中显示的通用 Web 部件属性可能与本部分中介绍的不同,原因如下:
-
Web 部件开发人员可以选择不显示一项或多个公共属性。此外,Web 部件开发人员可以创建并显示其他属性。这些自定义属性可能不会列出在工具窗格的外观、布局或高级部分。
-
有些权限和属性设置可能会禁用或隐藏 Web 部件属性。
|
属性 |
说明 |
|
标题 |
指定 Web 部件标题栏中显示的 Web 部件标题。 |
|
高度 |
指定 Web 部件的高度。 |
|
宽度 |
指定 Web 部件的宽度。 |
|
部件版式状态 |
指定当用户打开页面时是否在页面上显示整个 Web 部件。默认情况下,部件版式状态设置为“标准”,因此会显示整个部件。当该状态设置为“最小化”时,将只显示标题栏。 |
|
部件版式类型 |
指定是否显示 Web 部件框架的标题栏和边框。 |
|
属性 |
说明 |
|
隐藏 |
指定当用户打开页面时是否显示 Web 部件。 如果选中该复选框,则仅在设计页面时可以看到 Web 部件,并且其标题将附加后缀“(隐藏)”。 您可以隐藏 Web 部件。 例如,您可能希望使用它通过 Web 部件连接为另一个 Web 部件提供数据,但不想显示该 Web 部件。 |
|
区域 |
指定 Web 部件所在页面上的区域。 注意: 如果您不具有修改区域的权限,列表中就不会列出页面上的区域。 |
|
区域索引 |
在区域内包含多个 Web 部件的情况下指定 Web 部件在区域中的位置。 若要指定顺序,请在文本框中键入一个正整数。 如果在区域中 Web 部件是按照从上到下的顺序排列的,值为 1 表示该 Web 部件显示在区域顶部。如果区域中的 Web 部件按照从左到右的顺序排列,则值 1 意味着 Web 部件显示在区域的左侧。 例如,向空白区域中添加一个 Web 部件并使其按照从上到下的顺序排列时,区域索引为“0”。将第二个 Web 部件添加到区域底部时,其区域索引为“1”。若要将第二个 Web 部件移到区域顶部,请先为第一个 Web 部件键入 0,随后再键入 1。 注意: 区域中的每个 Web 部件都必须具有唯一的区域索引值。因此,更改当前 Web 部件的区域索引值会同时更改区域中其他 Web 部件的区域索引值。 |
重要: 若要查看工具窗格中的“高级”部分,您必须具有相应的权限。
|
属性 |
说明 |
|
允许最小化 |
指定是否可以将 Web 部件最小化。 |
|
允许关闭 |
指定是否可以从页面中删除 Web 部件。 |
|
允许隐藏 |
指定是否可以隐藏 Web 部件。 |
|
允许区域更改 |
指定是否可将 Web 部件移至其他区域。 |
|
允许连接 |
指定 Web 部件是否可以参与和其他 Web 部件的连接。 |
|
允许在个人视图中编辑 |
指定是否可以在个人视图中修改 Web 部件属性。 |
|
导出模式 |
指定允许为此 Web 部件导出的数据级别。根据您的配置的不同,此设置可能不可用。 |
|
标题 URL |
指定包含 Web 部件相关附加信息的文件的 URL。 选择 Web 部件标题时,将在单独的浏览器窗口中显示该文件。 |
|
说明 |
指定将鼠标指针停留在 Web 部件标题或 Web 部件图标上时出现的屏幕提示。当您使用工具窗格的“查找 Web 部件 ”菜单上的“搜索”命令搜索 Web 部件时,将使用此属性的值。 |
|
帮助 URL |
指定包含 Web 部件相关帮助信息的文件的位置。在单击 Web 部件菜单上的“帮助”命令时,将在单独的浏览器窗口中显示帮助信息。 |
|
帮助模式 |
指定浏览器显示 Web 部件帮助内容的方式。 选择下列选项之一: “模式”打开单独的浏览器窗口(如果浏览器具有此功能)。 用户必须在返回到网页之前关闭该窗口。 “无模式”打开单独的浏览器窗口(如果浏览器具有此功能)。 用户在返回到网页之前不必关闭该窗口。 这是默认值。 “导航”在当前浏览器窗口中打开网页。 注意: 尽管自定义 Microsoft ASP.NET Web 部件支持此属性,但是默认 SharePoint 帮助主题只能在单独的浏览器窗口中打开。 |
|
目录图标图像 URL |
指定在 Web 部件列表中用作 Web 部件图标的图像所在文件的位置。图像大小必须为 16 x 16 像素。 |
|
标题图标图像 URL |
指定 Web 部件标题栏中使用的图像所在文件的位置。图像大小必须为 16 x 16 像素。 |
|
导入错误消息 |
指定导入 Web 部件出现问题时显示的消息。 |
|
目标访问群体 |
可以使用 SharePoint 组、通讯组列表、安全组或全局访问群体来识别访问群体。 Web 部件仅向属于您在这里指定的访问群体的成员的人员显示。 |
网页查看器 Web 部件的链接的内容是由 HTML IFRAME 元素独立于页面上的其他内容。网页查看器 Web 部件显示异步中是页面其余部分的内容。这意味着您可以查看和使用其他 Web 部件页上,如果链接要花费很长时间,返回的内容。
此元素确保在“网页查看器”Web 部件中显示为内容的任何 HTML 元素不会与页面上的其他 HTML 元素发生冲突。 例如,页面可能已经包含 HTML FORM 元素,并且,如果链接的内容还包含不在 HTML IFRAME 元素内的 HTML FORM 元素,该页面无法正确显示。
您可以使用“网页查看器”Web 部件显示:
-
SharePoint 页面的专用新闻摘要部分的常用 Internet 新闻源。
-
服务器上您想要定期查看的活动工作组文件列表。
-
常用的文档或电子表格。
网页查看器 Web 部件的链接的内容是独立于页面上的其他内容使用 HTML IFRAME 元素。此元素可确保不会与其他页上的 HTML 元素冲突,显示为网页查看器 Web 部件中的内容的任何 HTML 元素。例如,页面可能已经包含 HTML FORM 元素,并且如果链接的内容还包含并不是在 HTML IFRAME 元素的 HTML FORM 元素页面将会显示不正确。
“网页查看器”Web 部件显示与页面其他部分异步的内容。 这意味着如果链接经过很长时间才返回内容,您可以查看并使用页面上的其他 Web 部件。
若要编辑页面,您必须至少拥有该网站的“设计者”组成员的权限。
-
从页面中,在功能区中,单击页面选项卡,然后 单击编辑命令。
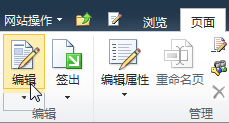
注意: 如果“编辑”命令被禁用,您可能不具有编辑该页的权限。请与管理员联系。
-
单击您想要添加 Web 部件,请单击插入选项卡,然后单击更多 Web 部件页上。
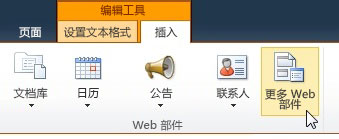
-
在类别下选择一个类别,如媒体和内容,选择您想要添加到页面,如内容编辑器Web 部件,然后单击添加。
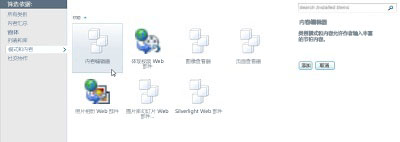
选择 Web 部件时,会显示有关该 Web 部件的信息。 -
编辑完页面后,单击“页面”选项卡,然后单击“保存”。
注意:
-
在SharePoint Foundation 2010,网页查看器 Web 部件是在媒体和内容类别。
-
在Microsoft SharePoint Server 2010网页查看器 Web 部件是在创作类别。
-
若要编辑网页查看器 Web 部件的属性
-
如果您尚未在网页查看器 Web 部件中配置网页查看器 Web 部件,请单击打开工具窗格。
-
指向 Web 部件,单击向下箭头,,然后单击编辑 Web 部件。
在工具窗格中显示的 Web 部件属性。您可以使用以下说明帮助配置 Web 部件的自定义属性。
|
属性 |
说明 |
|
“网页”、“文件夹”或“文件”组 |
指定要在“网页查看器”Web 部件中显示的内容类型。 选择下列选项之一:
|
|
链接 |
指定超链接、文件夹或文件以链接到您希望在“网页查看器”Web 部件中显示的内容:
|
Web 部件均共享一组通用属性来控制其外观、 布局和高级的特征。更改 Web 部件工具窗格中的属性。
注意: 在工具窗格中显示的通用 Web 部件属性可能与本部分中介绍的不同,原因如下:
-
若要查看工具窗格中的“高级”部分,您必须具有相应的权限。
-
Web 部件开发人员可以选择不显示一项或多个公共属性。此外,Web 部件开发人员可以创建并显示其他属性。这些自定义属性可能不会列出在工具窗格的外观、布局或高级部分。
-
有些权限和属性设置可能会禁用或隐藏 Web 部件属性。
|
属性 |
说明 |
|
标题 |
指定 Web 部件标题栏中显示的 Web 部件标题。 |
|
高度 |
指定 Web 部件的高度。 |
|
宽度 |
指定 Web 部件的宽度。 |
|
部件版式状态 |
指定当用户打开页面时是否在页面上显示整个 Web 部件。默认情况下,部件版式状态设置为“标准”,因此会显示整个部件。当该状态设置为“最小化”时,将只显示标题栏。 |
|
部件版式类型 |
指定是否显示 Web 部件框架的标题栏和边框。 |
|
属性 |
说明 |
|
隐藏 |
指定当用户打开页面时是否显示 Web 部件。 如果选中该复选框,则仅在设计页面时可以看到 Web 部件,并且其标题将附加后缀“(隐藏)”。 您可以隐藏 Web 部件。 例如,您可能希望使用它通过 Web 部件连接为另一个 Web 部件提供数据,但不想显示该 Web 部件。 |
|
方向 |
指定 Web 部件内容中的文本方向。例如,阿拉伯语是从右向左的语言;英语和大多数其他欧洲语言是从左到右的语言。此设置可能不可用的各种 Web 部件。 |
|
区域 |
指定 Web 部件所在页面上的区域。 注意: 如果您不具有修改区域的权限,页上的区域将不显示在列表中。 |
|
区域索引 |
在区域内包含多个 Web 部件的情况下指定 Web 部件在区域中的位置。 若要指定顺序,请在文本框中键入一个正整数。 如果在区域中 Web 部件是按照从上到下的顺序排列的,值为 1 表示该 Web 部件显示在区域顶部。如果区域中的 Web 部件按照从左到右的顺序排列,则值 1 意味着 Web 部件显示在区域的左侧。 例如,向空白区域中添加一个 Web 部件并使其按照从上到下的顺序排列时,区域索引为“0”。将第二个 Web 部件添加到区域底部时,其区域索引为“1”。若要将第二个 Web 部件移到区域顶部,请先为第一个 Web 部件键入 0,随后再键入 1。 注意: 区域中的每个 Web 部件都必须具有唯一的区域索引值。因此,更改当前 Web 部件的区域索引值会同时更改区域中其他 Web 部件的区域索引值。 |
|
属性 |
说明 |
|
允许最小化 |
指定是否可以将 Web 部件最小化。 |
|
允许关闭 |
指定是否可以从页面中删除 Web 部件。 |
|
允许隐藏 |
指定是否可以隐藏 Web 部件。 |
|
允许区域更改 |
指定是否可将 Web 部件移至其他区域。 |
|
允许连接 |
指定 Web 部件是否可以参与和其他 Web 部件的连接。 |
|
允许在个人视图中编辑 |
指定是否可以在个人视图中修改 Web 部件属性。 |
|
导出模式 |
指定允许为此 Web 部件导出的数据级别。根据您的配置的不同,此设置可能不可用。 |
|
标题 URL |
指定包含 Web 部件的附加信息的文件的 URL。当您单击 Web 部件标题时,该文件将显示在单独的浏览器窗口中。 |
|
说明 |
指定将鼠标指针停留在 Web 部件标题或 Web 部件图标上时出现的屏幕提示。当您使用工具窗格的“查找 Web 部件 ”菜单上的“搜索”命令搜索 Web 部件时,将使用此属性的值。 |
|
帮助 URL |
指定包含有关 Web 部件的帮助信息的文件的位置。当您单击 Web 部件菜单上的帮助命令时,将在单独的浏览器窗口中显示帮助信息。 |
|
帮助模式 |
指定浏览器显示 Web 部件帮助内容的方式。 选择下列选项之一:
注意: 尽管自定义 Microsoft ASP.NET Web 部件支持此属性,但是默认 SharePoint 帮助主题只能在单独的浏览器窗口中打开。 |
|
目录图标图像 URL |
指定在 Web 部件列表中用作 Web 部件图标的图像所在文件的位置。图像大小必须为 16 x 16 像素。 |
|
标题图标图像 URL |
指定 Web 部件标题栏中使用的图像所在文件的位置。图像大小必须为 16 x 16 像素。 |
|
导入错误消息 |
指定导入 Web 部件出现问题时显示的消息。 |







