网格的线条纵横交错每个绘图页,就像传统图形纸上的线条一样。 网格有助于在绘图页上放置形状。 可以选择启用“对齐网格”,以便在移动或创建形状时,它们自动与网格线对齐。
显示或隐藏网格
-
在“ 视图 ”选项卡上的“ 显示 ”组中,选中或清除“ 网格 ”复选框。
提示: 网格通常不打印,但可以指定希望打印:右键单击页面选项卡,单击“ 页面设置”,然后在“ 打印设置 ”选项卡上,选中“ 网格线 ”复选框。
更改网格间距和大小
默认情况下,Microsoft Visio 中的大多数模板都使用 变量 网格。 在放大或缩小绘图时,可变网格线会发生变化,当你想要精确对齐形状时,网格线非常有用。
例如,这些网格线设置为“普通”,缩小时,将显示 5 英尺的距离。
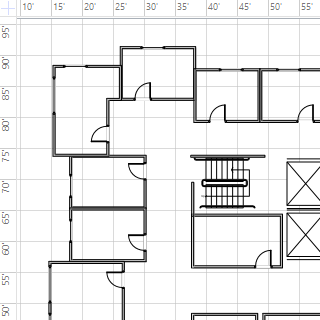
但是,放大视图时,它们相距 1 英尺。
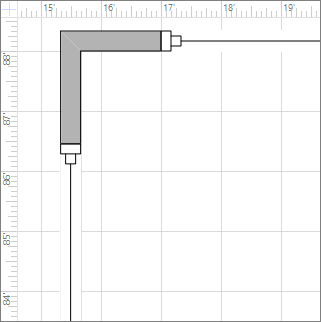
对于某些绘图,它可能会帮助你使用固定网格,这意味着无论放大率如何,网格都显示相同的间距。 例如,在固定网格和 最小间距 为 1 英尺的情况下,无论放大或缩小绘图视图,网格线都显示 1 英尺的平方。
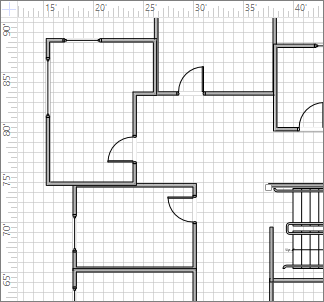
-
在“视图”选项卡上,单击“ 显示 ”对话框启动器 。
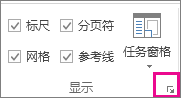
-
在“ 标尺 & 网格 ”框中,在 “网格”下的“ 网格间距 ”列表中,单击“ 固定”。 在 “最小 间距”框中输入所需的间距距离 - 如果没有为 “最小间距”输入数字,固定网格将无法工作。
对于变量网格,在 网格间距处,在 “水平 ”和“ 垂直 ”列表中,单击“ 精细”、“ 普通”或“ 粗略”。
细是最小的网格间距。
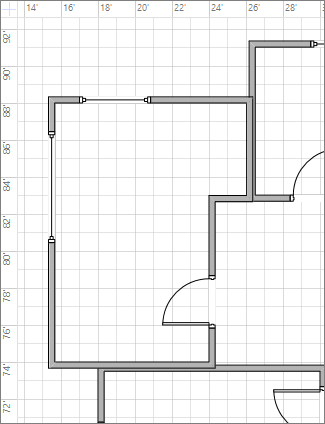
粗是最大的。
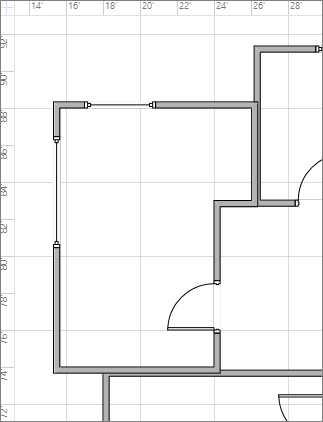
更改网格的原点
网格原点设置为与标尺零点相同的位置。 如果移动标尺零点,则网格原点也会移动。 但是,可以独立于标尺零点设置网格原点。
-
在“ 视图 ”选项卡上的“ 显示 ”组中,单击“ 标尺 & 网格 对话框启动器。
-
在“ 网格原点”下,输入 x (水平) 和 y (垂直) 坐标,以便从中生成网格,然后单击“ 确定”。
使网格颜色更易于查看
虽然无法在 Visio 本身中更改网格线的颜色,但可以通过在 Windows 中打开高对比度模式来使它们更易于查看。
另请参阅
注意: 网格线和“对齐网格”的功能在 Microsoft 365 中的 Visio (基于 Web 的 Visio 应用的免费版本)中不可用 。
显示或隐藏网格
-
在功能区的“ 视图 ”选项卡上,选中或清除“ 网格 ”复选框。
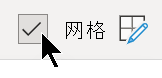
或者,可以右键单击画布并选择“

更改网格间距和大小
-
在功能区的“ 视图 ”选项卡上的“ 网格大小 ”框中,使用向上或向下箭头调整网格大小,或在框中输入值,然后按 Enter。
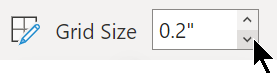
此框允许你更改 0.1 英寸或 0.25 厘米的大小,具体取决于区域设置和文件中使用的度量单位。
打开或关闭“对齐网格”
-
在功能区的“ 视图 ”选项卡上,选中或清除“ 与网格对齐 ”复选框。








