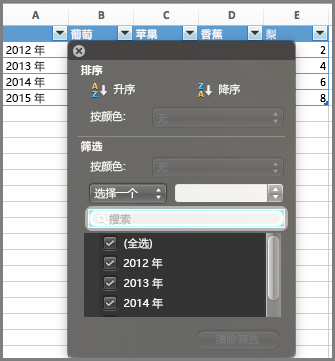创建图表后,可以通过两种方式更改数据系列:
-
使用“ 选择数据源 ”对话框可以编辑序列中的数据或在图表上重新排列数据。
-
使用图表筛选器显示或隐藏图表中的数据。
编辑或重新排列序列
-
右键单击图表,然后选择 “选择数据”。
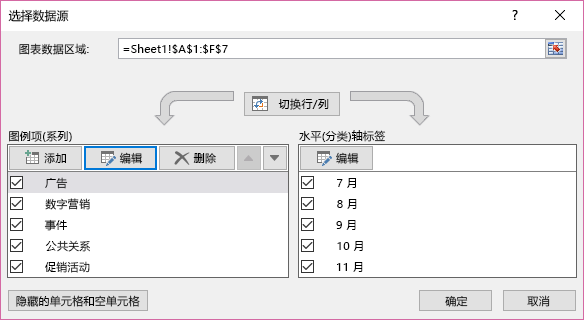
-
在“图例项(系列)”框中,单击要更改的系列。
-
单击“编辑”,进行更改,然后单击“确定”。
您所做的更改可能会断开与工作表上的源数据的链接。
-
若要重新排列序列,请选择它,然后单击“ 上移


还可以通过单击“添加”或“删除”,在此对话框中添加数据系列或删除数据系列。 删除数据系列会将其从图表中删除,你不能使用图表筛选器再次显示它。
如果要重命名数据系列,请参阅 重命名数据系列。
筛选图表中的数据
让我们从图表筛选器开始。
-
单击图表中的任意位置。
-
单击图表旁边的“ 图表筛选器 ”按钮

-
在“值”选项卡上,选中或取消选中要显示或隐藏的系列或类别。
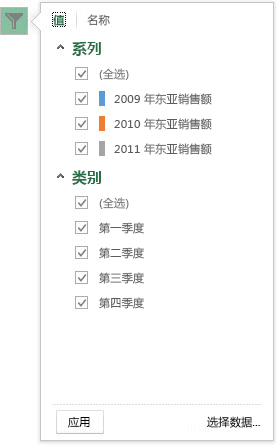
-
单击“应用”。
-
如果要编辑或重新排列系列中的数据,请单击“选择数据”,然后执行下一部分中的步骤 2-4。
编辑或重新排列序列
-
单击图表。
-
在功能区上,单击“ 图表设计 ”,然后单击“ 选择数据”。

这会选择图表的数据范围,并显示“ 选择数据源 ”对话框。
-
若要编辑图例系列,请在“图例条目 (系列) ”框中,单击要更改的系列。 然后,编辑 “名称” 和 “Y 值 ”框以进行任何更改。
注意: 您所做的更改可能会断开与工作表上的源数据的链接。
-
若要重新排列图例系列,请在“ 图例条目 (系列) ”框中,单击要更改的系列,然后选择


筛选图表中的数据
-
在Word和 PowerPoint 中:选择图表,然后在“图表设计”选项卡上,单击“在 Excel 中编辑数据”。

在 Excel 中,选择类别标题,然后在“开始”选项卡上,单击“排序和筛选”>“筛选”。

-
接下来,单击下拉箭头以选择要显示的数据,并取消选择不想显示的数据。