Microsoft留意帐户上的异常登录活动,以防其他人试图进入你的帐户。 如果您在去新地方的旅途中或使用新的设备,我们可能会要求您确认登录的确实是您。
当我们检测到来自新位置或设备的登录尝试时,我们会添加第二层保护,并向你发送电子邮件和短信警报。
旅行前要做的事情
-
确保Microsoft帐户安全性是最新的。 拥有Microsoft帐户的每个人都需要拥有最新的安全联系人信息,这是一个备用电子邮件地址或电话号码,你可以在其中获取安全代码。
-
下载并安装适用于 Android、iOS 或 Windows Phone 的免费 Microsoft Authenticator 应用。
提示: 无需Wi-Fi或移动数据就可以使用 Microsoft Authenticator 应用。 此外,由于应用在关闭后立即停止运行,因此不会耗尽电池电量。
-
使用自动答复来告诉用户你不会立即回复他们的消息。 系统将向每个发件人发送自动答复一次。 了解如何在 Outlook.com 中发送自动答复。
使Microsoft帐户安全性保持最新
安全联系人信息是添加到帐户的备用电子邮件地址或电话号码。 如果你忘记了密码,或者其他人正在尝试接管你的帐户,我们会向该备用电子邮件地址或电话号码发送安全代码。 当你输入收到的代码时,我们知道你确实是你,我们可以让你回到你的Microsoft帐户。
-
转到“安全基础知识”页,并使用Microsoft帐户登录。
-
选择“安全联系人信息”> “添加安全信息 ”。
-
按照说明输入电子邮件或电话号码。 Microsoft将向该新电子邮件地址或电话号码发送安全代码。
-
输入安全代码,然后选择“下一步”。 新的安全联系人信息将显示在列表中。
若要删除安全联系人信息,请选择不再希望使用的电子邮件地址或电话号码旁边的 “删除 ”。 在删除旧信息之前,系统可能会要求你添加新的安全联系人信息。
将受信任的设备添加到Microsoft帐户
在受信任的设备上,每次尝试访问敏感信息时都不需要输入安全代码。
-
在要创建受信任设备的设备上,转到“安全设置”页并登录到Microsoft帐户。
-
系统将提示你输入安全代码。 选择是通过电子邮件、文本还是验证器应用接收代码。 获得代码后,在文本框中输入它。
-
选中“ 我经常在此设备上登录”复选框。不要向我索要代码。
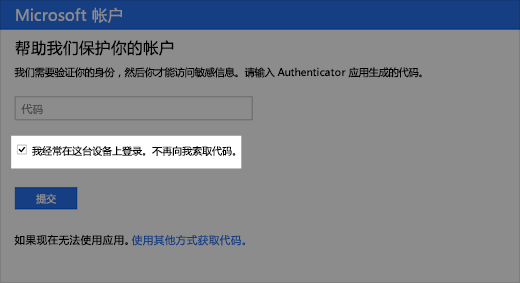
-
选择“提交”。
现在,你可以随时在此设备上登录并编辑你的信息,而无需输入其他安全代码。
是否仍需要帮助?
|
|
若要在 Outlook.com 中获取支持,请单击此处或选择菜单栏上的 帮助,然后输入查询。 如果自助服务无法解决问题,请向下滚动到“仍需要帮助?”,然后选择“是”。 若要在 Outlook.com 中联系我们,需要登录。 如果无法登录,请单击 此处。 |
|
|
|
若要获取其他有关 Microsoft 帐户和订阅的帮助,请访问 帐户和计费帮助。 |
|
|
|
若要获取帮助和其他 Microsoft 产品和服务的疑难解答,请在此处输入你的问题。 |
|
|
|
发布问题、关注讨论,并在 Outlook.com 社区论坛中共享知识。 |
了解详细信息
详细了解 Microsoft Authenticator 应用。
请参阅有关如何保护Microsoft帐户的更多主题。








