分割窗体可以同时提供数据的两种视图: 窗体视图和数据表视图。 这两种视图连接到同一数据源,并且总是保持相互同步。 如果在窗体的一个部分中选择了一个字段,则会在窗体的另一部分中选择相同的字段。 可以在任一部分中添加、编辑或删除数据(只要记录源可更新,并且您未将窗体配置为阻止这些操作)。
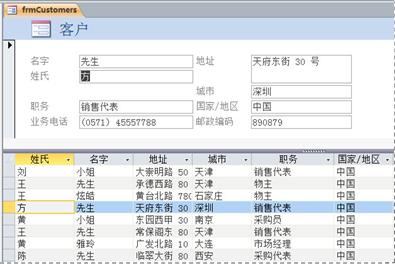
使用分割窗体可以在一个窗体中同时利用两种窗体类型的优势。 例如,可以使用窗体的数据表部分快速定位记录,然后使用窗体部分查看或编辑记录。 窗体部分以醒目而实用的方式呈现出数据表部分。 在 Access 提供的许多模板数据库中都使用了此技术。
注意: 分割窗体无法用于 Access Web 数据库或 Access Web 应用。
你想做什么?
使用分割窗体工具创建新的分割窗体
此过程从零开始创建新的分割窗体。 窗体基于您从导航窗格中选择的表或查询,或者基于在数据表视图中打开的表或查询。
-
在导航窗格中,单击包含要在窗体上显示的数据的表或查询。 或者在数据表视图中打开该表或查询。
-
在“创建”选项卡上的“窗体”组中,单击“其他窗体”,然后单击“分割窗体”。
Access 将创建窗体,并以布局视图显示该窗体。 在布局视图中,可以在窗体显示数据的同时对窗体进行设计方面的更改。 例如,可以根据需要调整文本框的大小以适合数据。
将现有窗体转变为分割窗体
可以通过设置几个窗体属性将现有窗体转变为分割窗体。
-
在导航窗格中右键单击窗体,然后单击“布局视图”,在布局视图中打开该窗体。
-
如果尚未显示属性表,请按 F4 显示该表。
-
从属性表顶部的下拉列表中选择“窗体”。
-
在属性表的“格式”选项卡上的“默认视图”下拉列表中,选择“分割窗体”。
-
保存并关闭窗体,然后在导航窗格中双击窗体,在窗体视图中打开该窗体。
微调分割窗体
创建分割窗体之后,可以在“设计”视图或“布局”视图中进行一些调整,以得到所需结果。 若要切换至设计视图,在导航窗格中右键单击窗体,然后单击“设计视图”。
设置分割窗体属性
下表列出了一些与分割窗体相关的属性,您可以在属性表中设置这些属性以微调窗体。 如果尚未显示属性表,请按 F4 显示该表。 此外,请确保选择了属性表顶部的下拉列表中的“窗体”。 表中的所有属性都位于属性表的“格式”选项卡上。 根据您创建分割窗体的方式,默认值可能有所不同。
|
属性 |
说明 |
|
分割窗体大小 |
允许您为分割窗体的窗体部分指定精确的高度或宽度(具体取决于窗体是垂直分割的,还是水平分割的)。 例如,键入 1" 可将窗体的高度或宽度设置为 1 英寸。 键入“自动”可通过其他方式设置尺寸,例如在布局视图中拖动分隔条。 |
|
分割窗体方向 |
定义数据表显示在窗体的上方、下方、左侧还是右侧。 |
|
分割窗体分隔条 |
如果设置为“是”,Access 将允许您通过移动分割两部分的分隔条来调整窗体和数据表的大小。 您可以拖动分隔条,扩大或缩小数据表的空间。 如果该属性设置为“否”,则隐藏分隔条,且无法调整窗体和数据表的大小。 |
|
分割窗体数据表 |
如果设置为“允许编辑”(且窗体的记录源可更新),Access 将允许对数据表进行编辑。 如果该属性设置为“只读”,Access 将禁止对数据表进行编辑。 |
|
分割窗体打印 |
指定在打印窗体时打印窗体的哪部分。 如果该属性设置为“仅窗体”,则仅打印窗体部分。 如果该属性设置为“仅数据表”,则仅打印数据表部分。 |
|
保存分隔条位置 |
如果设置为“是”,当窗体打开时,分隔条将处于上次关闭窗体时所在的位置。 如果该属性设置为“否”,将无法调整窗体和数据表的大小,并会隐藏分隔条。 |
固定窗体分割线
若要将窗体分割线固定在某个位置以使用户无法移动它,请执行下列操作:
-
在导航窗格中右键单击窗体,然后单击“设计视图”,切换到设计视图。
-
如果尚未显示属性表,请按 F4 显示该表。
-
从属性表顶部的下拉列表中选择“窗体”。
-
在属性表的“格式”选项卡上,将“分割窗体分隔条”属性设置为“否”。
-
将“保存分隔条位置”属性设置为“是”。
-
在导航窗格中右键单击窗体,然后单击“布局视图”,切换到布局视图。
-
将分隔条拖动到所需位置(或在“分割窗体大小”属性框中键入精确的高度)。
-
切换到窗体视图以查看结果。
分割线固定在您设置的位置,分隔条隐藏起来。
将字段添加到分割窗体
-
在导航窗格中右键单击窗体,然后单击“布局视图”,切换到布局视图。
-
如果未显示“字段列表”窗格,在“设计”选项卡上的“工具”组中,单击“添加现有字段”。
-
找到要添加的字段,然后将该字段拖到窗体中。
注意: 如果将字段拖到数据表中,该字段也会添加到窗体中,但可能不会显示在您需要它的地方。 因此,建议将字段拖到窗体中。
从分割窗体中删除字段
-
在导航窗格中右键单击窗体,然后单击“布局视图”,切换到布局视图。
-
在分割窗体的窗体部分中,单击字段以将其选中,然后按 Delete。
将同时从窗体和数据表中删除此字段。







