当你需要查看或管理外部数据源时,需要知道适合你的需求的对话框:
-
使用“ 最近使用的源 ”对话框可显示已导入的常用数据源,并作为一个方便的列表来更改每个数据源的连接信息。
-
使用“ 编辑权限 ”对话框可以查找或更新数据源凭据或设置隐私级别。 有关详细信息,请参阅 设置隐私级别。
-
使用“ 查询选项 ”对话框可以设置本机数据库查询、证书和身份验证服务的其他安全选项。 进一步提高数据的安全级别。
请谨慎与可能想要刷新数据或对其进行更改的其他人共享工作簿。 根据数据源凭据的设置方式,他们可能需要请求对数据源的访问权限以避免刷新错误。 此外,根据隐私设置,他们可能无法查看敏感数据,例如工资或项目发布日期。 在与工作簿协作并对其进行更改时,这一点尤其重要。 当偶尔发生数据冲突时,通常是第一个进行更改的人获胜。 但是,如果稍后刷新数据,这些更改可能会丢失。 有关详细信息,请参阅 使用 ODC 文件共享外部数据。
Excel 会维护最近使用的数据源列表,以便你在需要时查找和管理这些数据源。
-
执行下列操作之一:
在 Excel 中 ,选择 “数据 > 最近的源”。
在Power Query 编辑器 选择“主页 ”>“最近的源”。
此时将显示“ 最近使用的源 ”对话框。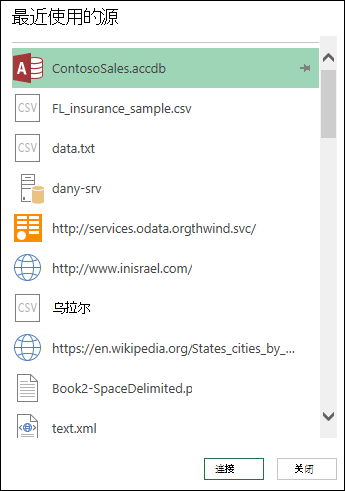
-
从列表中选择数据源,然后选择“连接”。
此时会显示“ 导航器 ”对话框。 每个数据源都有一组不同的选项。
提示 右键单击列表中的数据源以执行其他命令,例如 复制路径 或管理引脚条目。
-
若要显示“ 数据源设置 ”对话框,请执行以下操作之一:
在 Power Query 选择“文件 > 主页 > 数据源设置”。
在 Excel 中 选择“ 数据 ”> “获取数据 ”>“数据源设置”。 -
选择以下其中一项:
当前工作簿中的数据源 这是默认选项,还会在底部显示 “更改源 ”按钮。
全局权限 更改所有工作簿的权限。 -
如果有多个数据源,请在“ 搜索数据源设置 ”框中输入搜索短语,或选择右侧的“排序

-
若要更改数据源,请选择该数据源,选择“ 数据源”,然后在该数据源的对话框中进行更改。 这是首次导入数据时看到的同一对话框。 每种类型的数据源都有一个不同的对话框。
提示 对于具有本机数据库查询 ((例如 SQL) )的数据库,只能从此对话框中查看 SQL 语句。 有关如何编辑 SQL 语句的详细信息,请参阅使用本机数据库查询 (Power Query) 从数据库导入数据。 -
使用“ 清除权限/清除所有权限” 按钮,可以清除所选数据源或所有数据源的权限。 使用此命令时要小心。 权限一经清除,便无法取回这些权限。
-
若要显示“编辑权限 ”对话框,请从列表中选择数据源,然后选择“ 编辑权限”。
-
在 “凭据”下,请注意,已标识数据源的权限类型,例如 “匿名”。
-
若要删除权限,请选择“ 删除”。 权限类型现在显示为 “未指定”。
-
若要添加或更改权限,请选择“ 编辑”。
-
在对话框左窗格中, (绿色) ,选择所需的凭据类型:
注意 发送时密码未加密。 某些数据源不支持特定的凭据类型。匿名 任何人都可以使用数据源,并且不需要任何凭据。
窗户 输入 Windows 用户名和密码。
基本 输入用户名和密码。
Web API 输入访问 Web 源所需的密钥,有时需要预先注册。
组织帐户 登录到工作或学校帐户。
-
若要显示“ 查询选项 ”对话框,请执行下列操作之一:
在Power Query 编辑器 选择“文件 > 选项”和“设置”>“查询选项”。
在 Excel 中 选择“数据 ”>“> 查询选项获取数据”。 -
在左窗格的“全局”下选择“安全性”。
-
在右窗格中执行以下操作之一或多项:
在“本机数据库查询”下 选择或清除“ 要求用户批准新的本机数据库查询”。
在“证书吊销检查”下 选择或清除“启用证书吊销检查”。
如果连接的证书已泄露,则 HTTPS 数据源Connections可能不安全,吊销检查可确保无法使用已知已泄露的证书。 对于用于代理连接的自签名证书或证书,此检查可能会失败。 如果无法为这些证书提供适当的 CRL 分发点,则应禁用此检查。 否则,应启用此检查。
在“Web 预览警告级别”下,选择“无 ”
“在显示 Web 预览之前从不显示警告”。
温和 如果在会话期间 URL 尚未显式输入或批准为受信任,则显示 Web 预览之前显示警告。
严格 始终在显示 Web 预览之前显示警告。
在 “批准的 ADFS 身份验证服务”下,请注意以下事项:
登录时,有时会提示你批准未知身份验证服务。 将显示已批准的未知身份验证服务列表。 如果从此列表中删除条目,则会删除审批,并在登录时再次收到提示。
如果没有批准的列表,则会看到消息:“你尚未批准此计算机上的任何身份验证服务。”
对于Excel Services,请使用“Excel Services身份验证设置”对话框:
-
选择“数据 > 查询 & Connections”。
-
选择“ 查询 ”选项卡以显示工作簿中的查询。
-
右键单击所需的查询,然后选择“ 属性”。
-
在“ 查询属性 ”对话框中,选择“ 定义 ”选项卡。
有关详细信息,请参阅Excel Services身份验证设置。







