重要: Power View 将于 2021 年 10 月 12 日从 Microsoft 365 专属 Excel 和 Excel 2021 中删除。 作为替代方法,你可以使用 Power BI Desktop 提供的交互式视觉体验,可以免费下载。 你还可以轻松地将 Excel 导入到 Power BI Desktop。
摘要: 在上一教程(创建基于地图的Power View报表)结束时,Excel 工作簿包含来自各种源的数据、基于使用 Power Pivot 建立的关系的数据模型,以及包含一些基本奥运会信息的基于地图的 Power View 报表。 在本教程中,我们将使用更多数据、有趣的图形扩展和优化工作簿,并准备工作簿以轻松创建令人惊叹的Power View报表。
注意: 本文介绍 Excel 2013 中的数据模型。 但是,Excel 2013 中引入的相同数据建模和 Power Pivot 功能也适用于 Excel 2016。
本教程包括以下几部分内容:
本教程最后提供了一个测验,以检验您的学习成效。
本系列使用描述奥运会奖牌、主办国家/地区和各种奥运会赛事的数据。 本系列包含以下几个教程:
-
整合 Internet 数据并设置 Power View 报表默认值
建议您依次学习以上各教程。
这些教程使用启用了 Power Pivot 的 Excel 2013。 有关 Excel 2013 的详细信息,请单击此处。 有关启用 Power Pivot 的指导信息,请单击此处。
将基于 Internet 的图像链接导入数据模型
数据量在不断增加,因此,可视化数据的期望也不断增大。 通过其他数据,可以有不同的视角,并有机会查看和考虑数据如何以许多不同的方式进行交互。 Power Pivot 和Power View数据(以及外部数据)并有趣的方式可视化数据。
在此部分中,将扩展数据模型,以包括参加奥运会的区域或国家/地区的标志图像,然后添加图像以表示奥运会比赛分项。
向数据模型添加标志图像
图像丰富了报表的Power View影响。 在以下步骤中,添加两个图像类别 – 每个规则的图像和代表每个区域或国家/地区的标志的图像。
有两个表适合合并此信息:分项图像的"分项"表和标志的"主办地"表。 若要使这一点有趣,请使用在 Internet 上找到的图像,并使用每个图像的链接,以便它可以呈现给查看报表的任何人,无论它们位于何处。
-
在 Internet 上搜索后,可找到适合每个国家/地区标志图像的来源:CIA.gov Factbook 网站。 例如,单击以下链接时,会获得法国标志的图像。
https://www.cia.gov/library/publications/the-world-factbook/graphics/flags/large/fr-lgflag.gif
进一步调查并找到站点上的其他标志图像 URL 时,会发现 URL 的格式一致,并且唯一的变量是双字母国家/地区代码。 因此,如果知道每个双字母国家/地区代码,则只需将两个字母的代码插入每个 URL,并获取指向每个标志的链接。 这是一个加号,当你仔细查看数据时,你会意识到"主办地"表包含双字母国家/地区代码。 很好。 -
需要在"主办地"表中 创建新字段来 存储标志 URL。 在之前教程中,你使用 DAX 连接了两个字段,我们将对标志 URL 执行相同的操作。 在 Power Pivot 中,选择"主办地"表中标题为"添加列"的空列。 在编辑栏中,键入以下 DAX 公式 (也可以将其复制并粘贴到公式列) 。 它看起来很长,但大部分都是我们想要从 CIA Factbook 使用的 URL。
=REPLACE("https://www.cia.gov/library/publications/the-world-factbook/graphics/flags/large/fr-lgflag.gif",82,2,LOWER([Alpha-2 code]))
在 DAX 函数中,你做了一些操作,全部在一行中。 首先,DAX 函数 REPLACE 替换给定文本字符串中的文本,因此通过使用该函数,你将引用法国标志 (fr) 的 URL 部分替换为每个国家/地区相应的双字母代码。 数字 82 告知 REPLACE 函数开始在字符串中替换 82 个字符。 以下 2 告知 REPLACE 要替换的字符数。 接下来,你可能已注意到该 URL 区分大小写 (你首先测试过,当然) 我们的双字母代码是大写代码,因此,当我们使用 DAX 函数 LOWER 将它们插入到 URL 中时,我们必须将它们转换为小写。 -
将具有标志 URL 的列重命名为 FlagURL。 你的 Power Pivot 屏幕现在如以下屏幕所示。
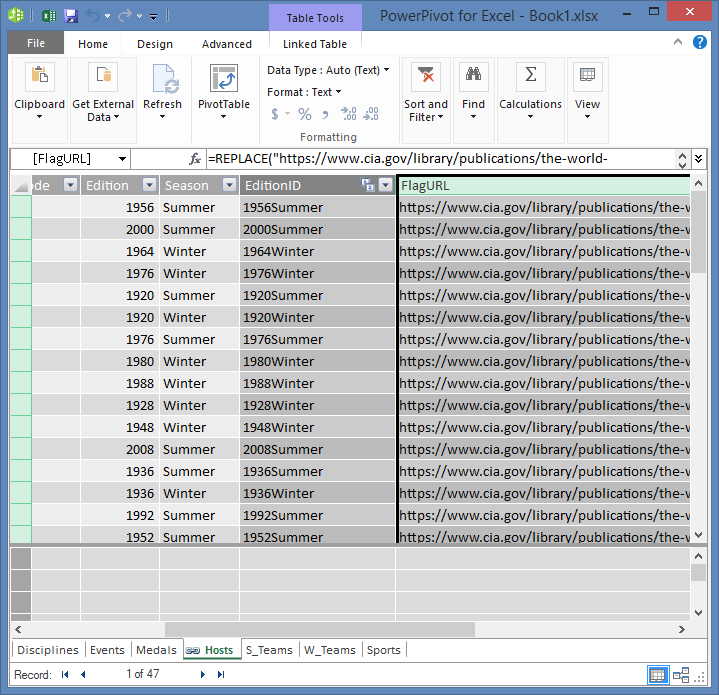
-
返回到"Excel",在 Sheet1 中选择数据透视表。 在"数据透视表字段"中,选择"所有"。 可以看到添加的 FlagURL 字段可用,如以下屏幕所示。
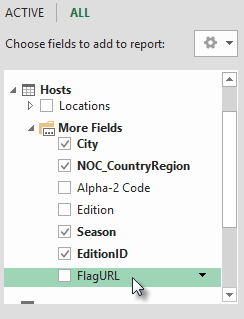
注意: 在某些情况下,CIA.gov World Factbook 站点使用的 Alpha-2 代码与"主办地"表中提供的官方 ISO 3166-1 Alpha-2 代码不匹配,这意味着某些标志无法正确显示。 可以修复此问题,并获取正确的"标志 URL",方法为每个受影响的条目直接在"主机"表Excel以下替换项。 好消息是, Power Pivot 自动检测在 Excel 中所做的更改,并重新计算 DAX 公式:
-
将 AT 更改为 AU
-
向数据模型添加大项象形图
Power View图像与奥运会事件关联时,报表会更有趣。 在本部分,将图像添加到"分 项" 表。
-
在搜索 Internet 后,你会发现 Wikimedia Commons 具有由 Parutakupiu 提交的每个奥运会分项的出色的象形图。 以下链接显示了来自 Parutakupiu 的许多图像。
http://commons.wikimedia.org/wiki/user:parutakupiu -
但是,查看每个图像时,会发现常见的 URL 结构并不支持使用 DAX 自动创建指向图像的链接。 您希望了解数据模型中存在多少个规则,以判断您是否应手动输入链接。 在 Power Pivot选择"分 项"表,并查看"分项 Power Pivot 底部。 其中,可以看到记录数为 69,如以下屏幕所示。
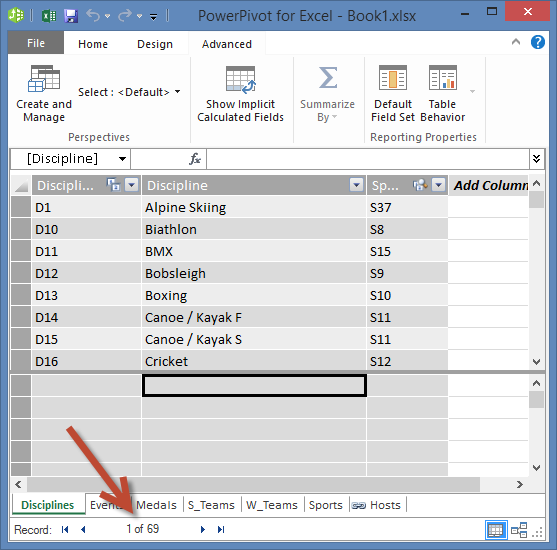
您决定手动复制和粘贴 69 条记录不会太多,尤其是当您创建报表时,这些记录将非常吸引人。 -
若要添加象形图 URL,需要在"分项"表中添加 一个新 列。 这带来一个有趣的挑战:通过导入Access 数据库将"分项"表添加到数据模型,因此"分项"表仅在 Power Pivot 中显示,而不是在Excel。 但在 Power Pivot 中,不能将数据直接输入到单个记录(也称为行)中。 为此,我们可以基于"分项"表中的信息创建新表,将其添加到数据模型并创建关系。
-
在 Power Pivot 中,复制"分项"表中的 三 列。 可以通过将鼠标悬停在"分项"列上,然后拖动到"SportID"列来选择它们,如以下屏幕所示,然后单击"开始">剪贴板>复制"。
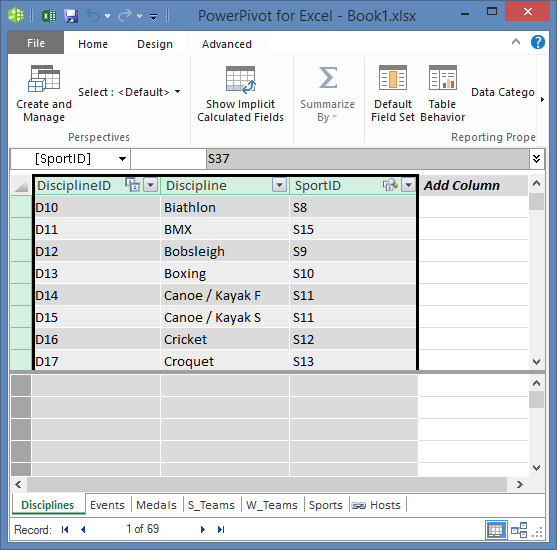
-
在Excel中,创建新工作表并粘贴复制的数据。 将粘贴的数据格式化为表格,就像在本系列教程前面的教程中所做的那样,将首行指定为标签,然后将表名称为 DiscImage。 也称工作表 DiscImage。
注意: 已完成所有手动输入的工作簿(称为DiscImage_table.xlsx)是本系列的第一个教程 中 下载的文件之一。 若要轻松操作,可单击此处下载。 阅读以下步骤,这些步骤可以应用于使用自己的数据的类似情况。
-
在 SportID 旁边的列中,键入第一行中的 DiscImage。 Excel自动扩展表以包含行。 DiscImage工作表如以下屏幕所示。
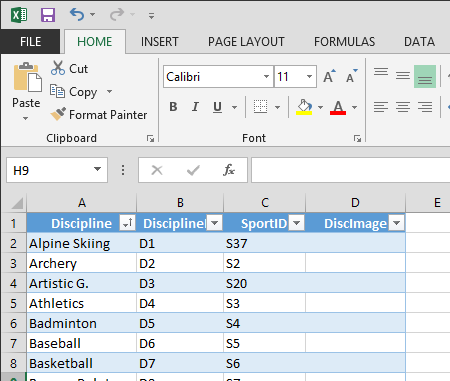
-
根据 Wikimedia Commons 中的象形图输入每个分项的 URL。 如果已下载已输入工作簿的工作簿,可将其复制并粘贴到该列中。
-
仍在Excel,Power Pivot >">添加到数据模型的表",将创建的表添加到数据模型。
-
在 Power Pivot "关系图视图"中,通过将"分项"表中的 DisciplineID 字段拖动到DiscImage表中的 DisciplineID 字段来创建关系。
设置"数据类别"以正确显示图像
为了使图像中的Power View正确显示图像,必须将"数据类别"正确设置为"图像 URL"。 Power Pivot 确定数据模型中的数据类型,在这种情况下,它会在自动选择的"类别"后添加" (建议) "一词,但请务必确保。 让我们确认一下。
-
在 Power Pivot 中,选择 DiscImage 表 ,然后选择 DiscImage 列。
-
在功能区上,选择" 高级>报表属性>"数据类别",然后选择 "图像 URL",如以下屏幕所示。 Excel检测数据类别时,将所选数据类别标记为 (建议) 。
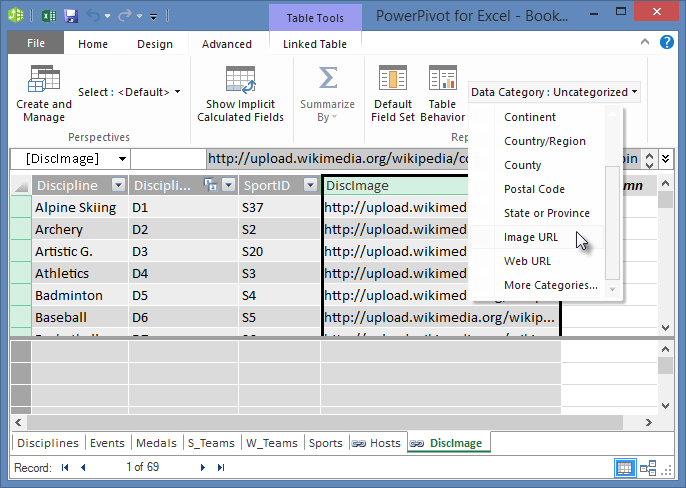
数据模型现在包括可以与每个规则关联的象形图的 URL,并且"数据类别"已正确设置为"图像URL"。
使用 Internet 数据完成数据模型
如果发现数据可靠且有用,Internet 上的许多站点都提供可用于报表的数据。 在本部分,将总体数据添加到数据模型。
向数据模型添加人口信息
若要创建包含人口信息的报表,需要在数据模型中查找并包括人口数据。 此类信息的重要来源是 Worldbank.org 数据库。 访问该网站后,可找到以下页面,用于选择和下载各种国家/地区数据。
有许多选项用于从 Worldbank.org 下载数据,因此可以创建各种有趣的报表。 现在,对数据模型中的国家和地区人口感兴趣。 在以下步骤中,将下载人口数据表,并将其添加到数据模型。
注意: 网站有时会更改,因此 Worldbank.org 的布局可能与下面所述的有所不同。 或者,您可以通过单击此处Excel下载Population.xlsx 的名为Worldbank.org的工作簿,该工作簿已包含 Worldbank.org 创建的数据。
-
从上面 worldbank.org 导航到该网站。
-
在页面的中心部分,在"国家/地区"下,单击"全选"。
-
在"序列"下,搜索并选择"总体、总计"。 以下屏幕显示该搜索的图像,其中一个箭头指向搜索框。
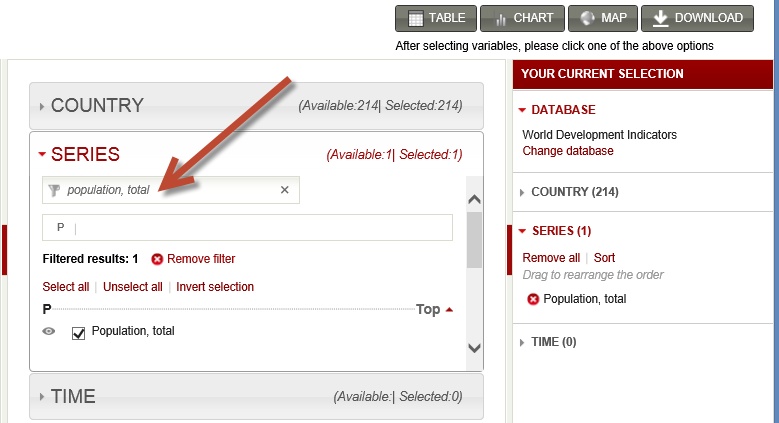
-
在 "时间"下 ("2008 年",但与这些教程中使用的奥运会数据相匹配)
-
做出这些选择后,单击"下载"按钮,然后选择Excel作为文件类型。 下载的工作簿名称不十分可读。 将工作簿 重命名Population.xls, 然后将它保存在下一系列步骤中可以访问的位置。
现在,已准备好将数据导入数据模型。
-
在包含Excel的数据的工作簿中,插入一个新工作表并将其名称为"人口"。
-
浏览到已下载 Population.xls 工作簿,将其打开,然后复制数据。 请记住,选中数据集中的任意单元格后,可以按 Ctrl + A 选择所有相邻数据。 将数据粘贴到奥运会工作簿的" 人口 "工作表中的单元格 A1 中。
-
在奥运会工作簿中,您希望设置刚刚粘贴为表的数据的格式,并命名表Population。 选中数据集中的任意单元格(如单元格 A1)后,按 Ctrl + A 选择所有相邻数据,然后按 Ctrl + T 将数据格式化为表格。 由于数据包含标题,因而可在显示的“创建表”窗口中选择“表包含标题”,如下图所示。
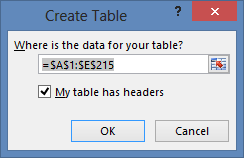
将数据格式化为表格有许多优点。 您可以为表分配一个名称,使其易被识别。 您还可以在表之间建立关系,从而支持在数据透视表、Power Pivot 和 Power View 中进行浏览和分析。 -
在" 表工具>" 选项卡中,找到" 表 名称"字段,然后键入 "人口 "以命名表。 总体数据位于标题为 2008 的列中。 若要保持直接,将"人口"表中的"2008" 列 重命名为"人口"。 您的工作簿现在如以下屏幕所示。
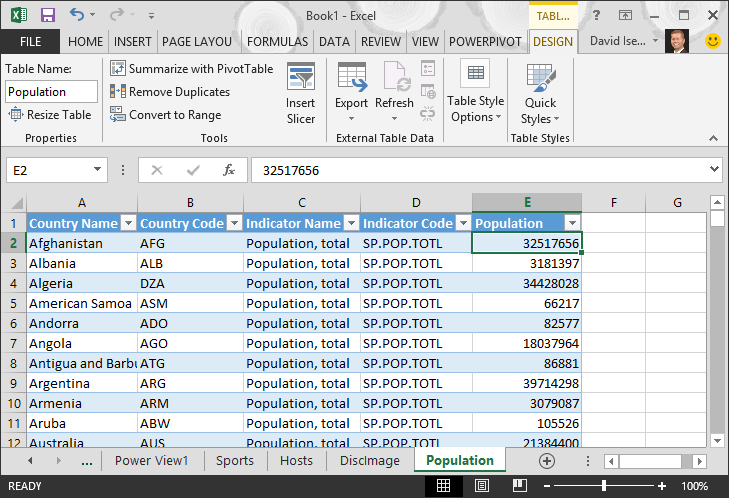
注意: 在某些情况下,Worldbank.org 网站使用的国家/地区代码与"奖牌"表中提供的官方 ISO 3166-1 Alpha-3 代码不匹配,这意味着某些国家/地区不会显示人口数据。 可以通过在每个受影响的条目的"人口"表中直接Excel进行替换来修复此问题。 好消息是, Power Pivot 自动检测在Excel:
-
将 NLD 更改为 NED
-
将 CHE 更改为 SUI
-
-
在Excel,选择"表"Power Pivot >"添加到数据>",将表添加到数据模型,如以下屏幕所示。
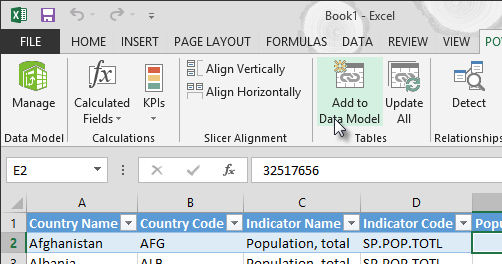
-
接下来,让我们创建一个关系。 我们注意到,人口中的"国家/地区代码"与"奖牌"的"国家/地区代码"NOC_CountryRegion相同的三位数代码。 很好,我们可以轻松地在这些表之间创建关系。 在 Power Pivot "视图"中,拖动"人口"表,以便它位于"奖牌"表旁边。 将"NOC_CountryRegion"表的"国家/地区代码"字段拖动到"人口"表中的"国家/地区代码"字段。 建立关系,如以下屏幕所示。
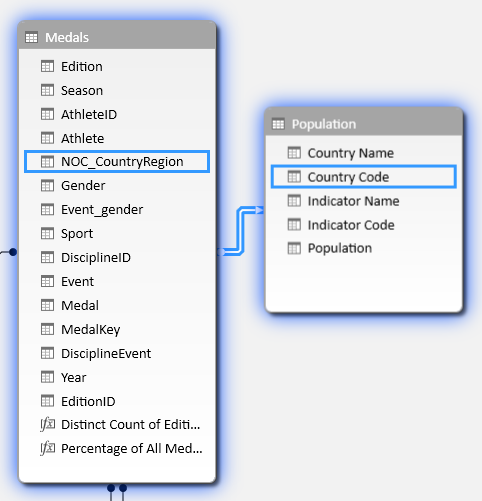
这不会太难。 数据模型现在包括指向标志的链接、指向 (图像的链接(我们之前称为) 图)以及提供总体信息的新表。 我们提供了各种可用数据,并且我们几乎已准备好创建一些引人注目的可视化效果,以包括在报表内。
但是首先,让我们通过隐藏报表不会使用的一些表和字段,使报表创建变得更容易一些。
隐藏表和字段,以便更轻松地创建报表
你可能已注意到"奖牌"表中有多少 字段 。 它们有很多,包括许多不会用于创建报表的报表。 本部分将了解如何隐藏其中一些字段,以便简化报表创建过程Power View。
若要自己查看此页,请选择Power View工作表Excel。 以下屏幕显示"字段"中的Power View 列表。 这是可供选择的表长列表,在许多表中,报表永远不会使用字段。
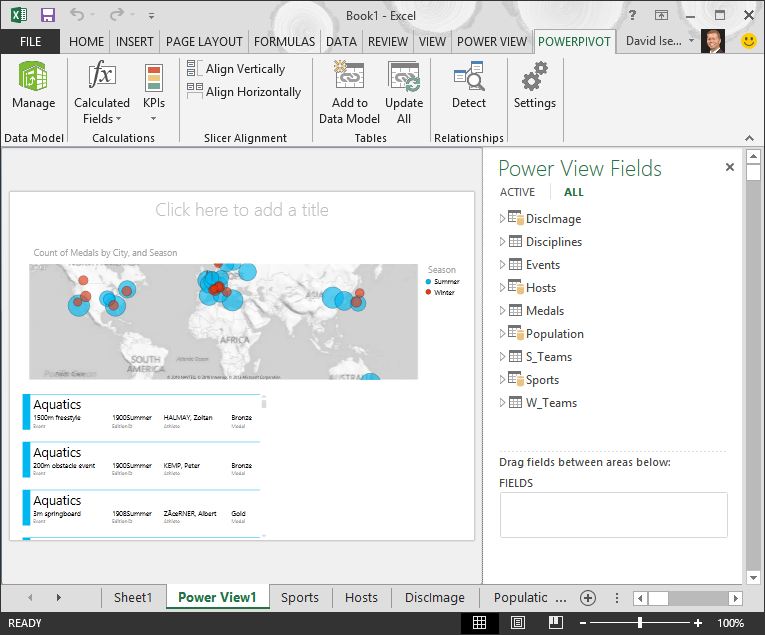
基础数据仍然很重要,但表和字段列表太长,可能有点令人生畏。 可以从客户端工具(如数据透视表和Power View)中隐藏表和字段,而无需从数据模型中删除基础数据。
在以下步骤中,使用 Power Pivot 隐藏一些表和#x0。 如果需要隐藏表或字段来生成报表,始终可以返回到 Power Pivot 取消隐藏。
注意: 隐藏列或字段时,将无法基于这些隐藏的表或字段创建报表或筛选器。
使用 隐藏表 Power Pivot
-
在 Power Pivot 中,选择"开始 ">">" 数据视图"以确保选中"数据视图",而不是位于"图示视图"中。
-
隐藏以下你认为不需要创建报表的表:S_Teams W_Teams。 你会注意到一些表,其中只有一个字段很有用;在本教程的稍后部分,你可找到一个解决方案。
-
右键单击窗口底部的W_Teams选项卡,然后选择"从客户端工具中隐藏"。 以下屏幕显示右键单击选项卡中的隐藏表选项卡时出现的 Power Pivot 。
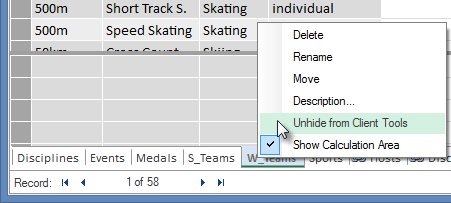
-
隐藏另一个表 ,S_Teams另一个表。 请注意,隐藏表的选项卡灰显,如以下屏幕所示。
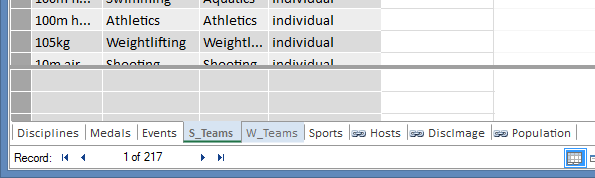
使用 隐藏字段 Power Pivot
还有一些字段对创建报表没有用处。 基础数据可能很重要,但通过隐藏数据透视表和 Power View 等客户端工具中的字段,可更清晰地显示要包括在报表的字段的导航和选择。
以下步骤将隐藏报表不需要的各种表中的字段集合。
-
在 Power Pivot 中,单击" 奖牌" 选项卡。 右键单击"版本"列,然后单击"从客户端 工具中隐藏",如以下屏幕所示。
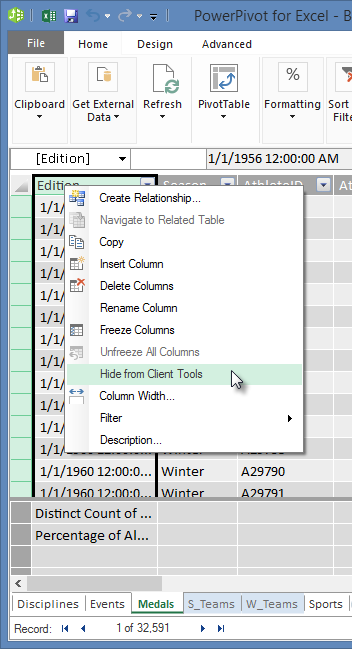
请注意,该列变为灰色,类似于隐藏表的选项卡是灰色的。 -
在" 奖牌" 选项卡上,从客户端工具中隐藏以下字段:Event_gender、MedalKey。
-
在" 事件" 选项卡上,从客户端工具中隐藏以下字段:EventID、SportID。
-
在"运动 "选项卡 上,隐藏"SportID"。
现在,当我们查看"Power View"Power View" 时,将看到以下屏幕。 这更易于管理。
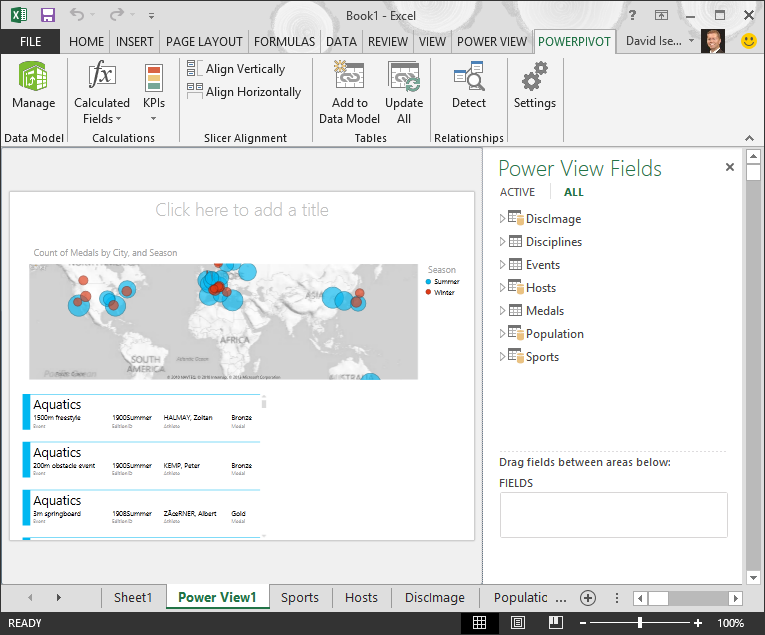
从客户端工具中隐藏表和列有助于使报表创建过程更加顺利。 可在必要时隐藏尽可能少或尽可能多的表或列,并始终可以稍后取消隐藏它们(如有必要)。
完成数据模型后,可以试验数据。 下一教程使用所创建的奥运会数据和数据模型创建各种有趣且吸引人的可视化效果。
检查点和测验
回顾您学习的内容
本教程介绍了如何将基于 Internet 的数据导入数据模型。 Internet 上提供了许多数据,并且了解如何查找数据以及将这些数据包括在报表内是报表知识集的一个很好工具。
还学习了如何在数据模型中包括图像,以及如何创建 DAX 公式来平滑将 URL 放入数据混合的过程,以便可以在报告中使用它们。 您学习了如何隐藏表和字段,当您需要创建报表时,这些表和字段比较方便,并且不太可能使用的表和字段杂乱无章。 当其他人使用你提供的数据创建报表时,隐藏表和字段尤其方便。
小测验
希望了解您记住了多少已学知识? 这里为您提供了一个机会。 以下测验重点强调您在本教程中学到的相关特性、功能或要求。 您可以在页面底部找到答案。 祝您好运!
问题 1: 以下哪种方法在数据模型中包括 Internet 数据是有效的方法?
答:将信息作为原始文本复制并粘贴到Excel,系统会自动包含这些信息。
B:将信息复制并粘贴到Excel,将其格式格式化为表,然后选择"Power Pivot >表>添加到数据模型"。
C:在 Power Pivot DAX 公式,该公式使用指向 Internet 数据资源的 URL 填充新列。
D:B 和 C 全对。
问题 2: 将数据格式化为表的格式在下列哪一项Excel?
答:您可以为表分配名称,以便轻松识别。
B:可以将表添加到数据模型。
C:可以在表之间建立关系,从而浏览和分析数据透视表、表 Power Pivot 和Power View。
D:上述所有内容。
问题 3: 下面哪一项对表中隐藏的表 Power Pivot ?
答:在数据 Power Pivot 表会清除数据模型中的数据。
B:在 Power Pivot 中隐藏表可防止在客户端工具中显示该表,从而阻止创建使用该表的字段进行筛选的报表。
C:隐藏表中的 Power Pivot 对客户端工具没有影响。
D:不能隐藏 Power Pivot 中的表,只能隐藏字段。
问题 4: True 或 False:在 Power Pivot 中隐藏字段后,即使从它本身 Power Pivot 也无法再看到或访问它。
A:正确
B:错误
测验答案
-
正确答案:D
-
正确答案:D
-
正确答案:B
-
正确答案:B
注意: 本系列教程中的数据和图像基于以下内容:
-
奥运会数据集由 Guardian News & Media Ltd. 提供
-
国旗图像由 CIA Factbook (cia.gov) 提供
-
人口数据由世界银行 (worldbank.org) 提供
-
奥运会比赛图标由 Thadius 856 和 Parutakupiu 提供







