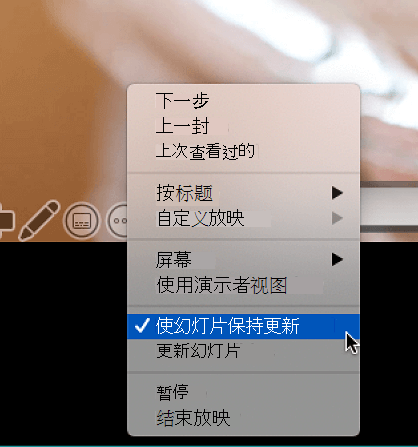启动演示文稿,并在演示者视图中查看备注
使用“演示者视图”非常方便,让你可以在一台计算机(如便携式计算机)上查看带演讲者备注的演示文稿,同时只有幻灯片本身显示在观众看到的屏幕(如用来投影的大屏幕)上。
如果使用 PowerPoint 2013 或更新版本,只需连接显示器,PowerPoint 即可自动设置演示者视图。

开始演示
在“幻灯片放映”选项卡上的“开始放映幻灯片”组中,选择“从头开始”。

现在,如果在一台显示器上使用 PowerPoint,并且需要显示演示者视图,请在“幻灯片放映”视图左下角的控制栏上选择 
使用演示者视图中的控件
-
若要移动到上一张或下一张幻灯片,请选择“上一张”或“下一张”。
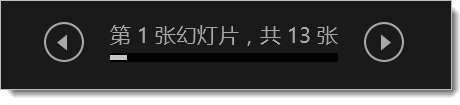
-
若要查看演示文稿中的所有幻灯片,请选择“查看所有幻灯片”。
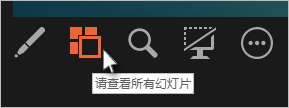
提示: 您将看到演示文稿中所有幻灯片的缩略图(如下所示),这样在放映时易于跳转到特定幻灯片。
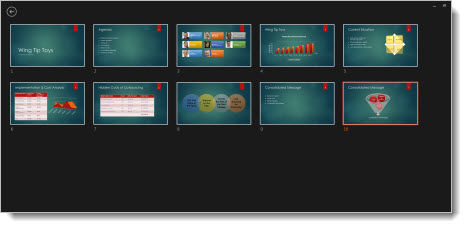
-
若要近距离查看幻灯片中的细节,请选择“放大幻灯片”,然后指向你要查看的部分。
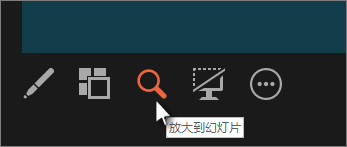
有关放大的详细信息,请参阅局部放大幻灯片。
-
若要在演示时指向幻灯片或在幻灯片上书写,请选择“笔和激光笔工具”。
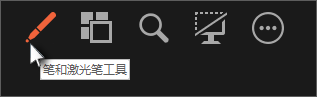
若要关闭笔、激光笔或荧光笔,请按 Esc 键。
-
若要在演示文稿中隐藏或取消隐藏当前幻灯片,请选择“变黑或还原幻灯片放映”。
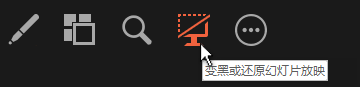
在 Smartphone 上可使用 PowerPoint 作为远程控制,以运行演示文稿并查看演讲者注释。 有关详细信息(包括简短视频),请参阅在 PowerPoint 中进行演示时,在 Smartphone 上使用激光笔。
切换演示者视图和幻灯片视图显示器
若要手动确定使用演示者视图显示备注的屏幕以及仅显示幻灯片本身的屏幕,请在演示者视图顶部的任务栏上选择“显示设置”,然后选择“切换演示者视图和幻灯片放映”。
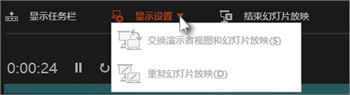
演示者视图中的备注外观
提示: 你可以在演示时直接从演示者视图、或编辑演示文稿时添加备注。 有关如何向演示文稿添加演讲者备注的信息,请参阅向幻灯片添加演讲者备注。
计算机连接到投影仪且用户启动幻灯片放映 
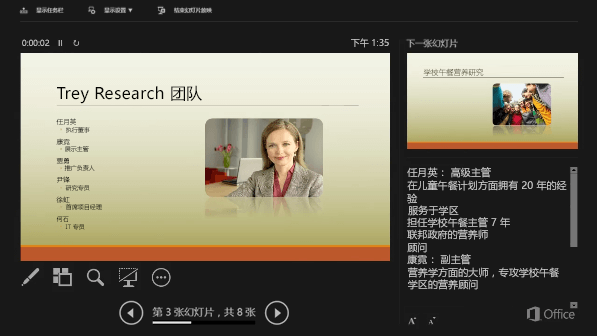
备注显示在右侧窗格中。 如果需要添加或删除某些内容,只需在文本框中单击即可进行编辑。 文本自动换行,必要时会出现垂直滚动条。 可在“备注”窗格中更改文本大小,方法是使用“备注”窗格左下角的两个按钮:

若要更改演示者视图中窗格的大小,请将鼠标置于分隔窗格的垂直线上,然后单击并拖动。
提示: 如果根本不需要在演示者视图中查看当前幻灯片,希望你的笔记更大,请将垂直分隔符线一直向左拖动。
关闭演示者视图
如需在向他人展示演示文稿时关闭演示者视图:
请在功能区的“幻灯片放映”选项卡上,取消勾选“使用演示者视图”复选框。
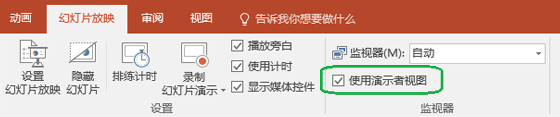
保持幻灯片更新
如果你正在与一组人员一起创建幻灯片组,可能会在最后一分钟对幻灯片进行更改。 过去,启动演示文稿后,幻灯片将不会更新。 如果你使用的是 Microsoft 365 专属 PowerPoint,可以选择让你的团队对幻灯片进行更新(即使在演示时也是如此),以便始终获得最新的更改。
转到功能区的“幻灯片放映”选项卡,然后选择“设置幻灯片放映”并勾选“保持幻灯片更新”方框即可打开此设置。
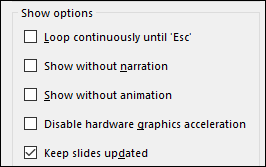
如果已启动演示文稿,并且想要确保该设置处于打开状态,则可以在演示者视图中执行此操作。 选择更多幻灯片放映选项按钮(类似 3 个圆点),确保菜单上的“保持幻灯片更新”处于选中状态。
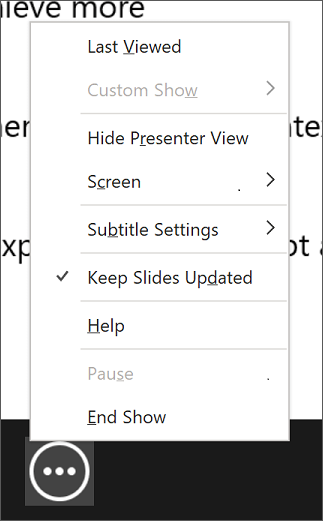
另请参阅
开始演示
若要开始使用演示者视图,请选择“幻灯片放映”>“演示者视图”。
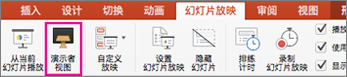
使用演示者视图中的控件
-
若要移动到上一张或下一张幻灯片,请选择“上一张”或“下一张”箭头。
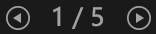
-
若要使用激光笔进行指向或在幻灯片上书写,请用鼠标指向屏幕,然后在左下方的弹出工具栏中选择“笔和激光笔”

若要关闭笔、激光笔或荧光笔,请按 Esc 键。
-
若要使屏幕变黑或取消黑屏,请按键盘上的 b。
-
若要打开或关闭字幕或说明,请选择“切换字幕”

在 Smartphone 上可使用 PowerPoint 作为远程控制,以运行演示文稿并查看演讲者注释。 有关详细信息(包括简短视频),请参阅在 PowerPoint 中进行演示时,在 Smartphone 上使用激光笔。
将 Mac 桌面扩展到第二台监视器
-
在“Apple”菜单上,选择“系统偏好设置”。
-
打开“显示”应用。
-
单击对话框中的“排列”选项卡。
-
清除“镜像显示”复选框。
通过执行此过程,你现在有了双监视器设置。 可以在一个屏幕上显示 PowerPoint 幻灯片放映,而在另一个屏幕上打开其他应用程序,让其他这些应用程序仅供你自己使用。
切换演示者视图和幻灯片视图监视器
若要手动确定哪个屏幕显示演示者视图中的备注以及哪个屏幕仅显示幻灯片本身,请在演示者视图左上角的任务栏上选择“切换显示”。
演示者视图中的备注外观
计算机连接到投影仪并启动演示者视图时,计算机屏幕上显示演示者视图,而投影仪屏幕上只显示幻灯片。
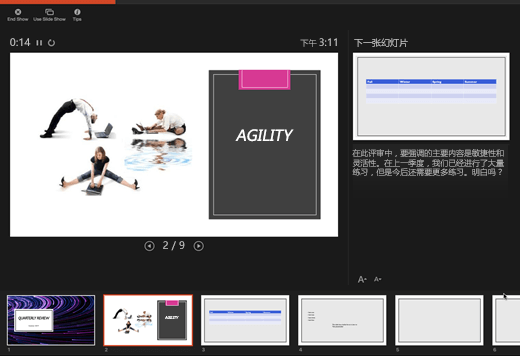
备注显示在右侧的窗格中:
-
文本自动换行,必要时会出现垂直滚动条。
-
可以在“备注”窗格中编辑文本。
-
可在“备注”窗格中更改文本大小,方法是使用“备注”窗格左下角的两个按钮:

可使用鼠标抓住并拖动用于分隔两个窗格的垂直线来调整当前幻灯片的大小、备注和下一张幻灯片窗格。
提示: 如果根本不需要在演示者视图中查看当前幻灯片,希望你的笔记更大,请将垂直分隔符线一直向左拖动。
在演示开始之前关闭演示者视图
-
在“PowerPoint”菜单上,选择“首选项”。
-
在“PowerPoint 首选项”对话框中的“输出和共享”下,单击“幻灯片放映”。
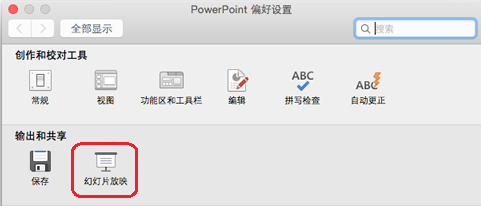
-
在“幻灯片放映”对话框中,清除“始终启动演示者视图与 2 个显示”复选框。
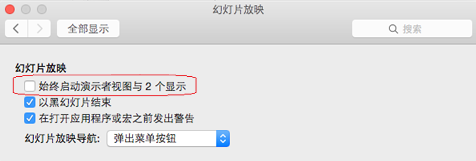
-
关闭对话框。
在演示期间关闭演示者视图
-
在“演示文稿视图”窗口的顶部,单击“使用幻灯片放映”。
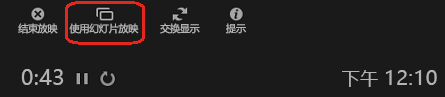
此按钮用于关闭演示者视图。 结果,你的个人电脑屏幕和投影仪屏幕都会放映幻灯片。
保持幻灯片更新
如果你正在与一组人员一起创建幻灯片组,可能会在最后一分钟对幻灯片进行更改。 过去,启动演示文稿后,幻灯片将不会更新。 如果你使用的是 Microsoft 365 Mac 版专属 PowerPoint,可以选择让你的团队对幻灯片进行更新(即使在演示时也是如此),以便始终获得最新的更改。
转到功能区的“幻灯片放映”选项卡,然后勾选“保持幻灯片更新”复选框即可打开此设置。
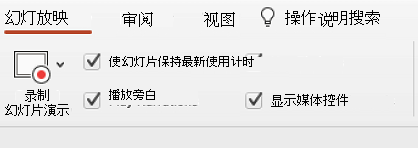
如果已启动演示文稿,并且想要确保该设置处于打开状态,则可以在演示者视图中执行此操作。 选择更多幻灯片放映选项按钮(类似 3 个圆点),确保菜单上的“保持幻灯片更新”处于选中状态。