在计算机屏幕上看到文本或应用是否很困难? 有一些简单的方法可以使其在 Windows 上更易于查看。
放大屏幕上的文本
如果在 Windows 中导航时文本大小感觉太小,则可以放大文本。 例如,这会影响标题栏、菜单和图标文本。
-
若要转到计算机上的 辅助功能设置,请按 Windows 徽标键+U 或选择 “开始 > 设置 > 辅助功能”。
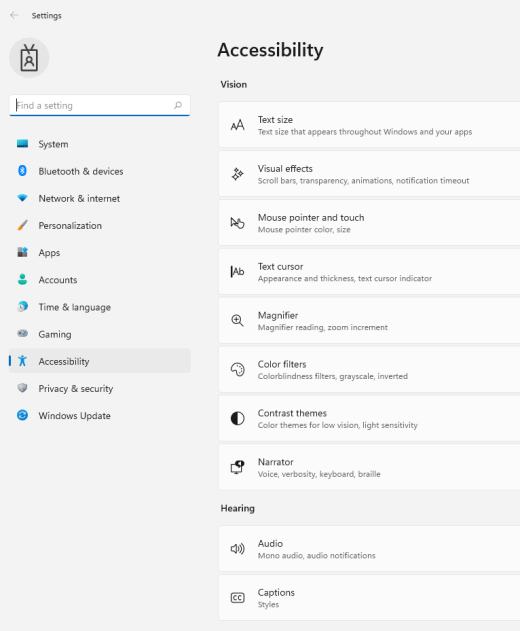
-
选择“ 文本大小”。
-
向右拖动 “文本大小”滑块以增加示例文本的大小。
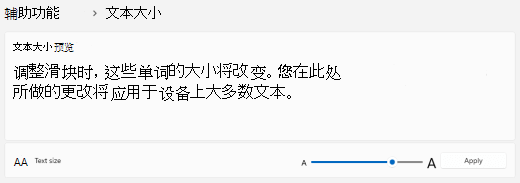
-
对文本大小感到满意后,选择“ 应用”。 Windows 会纵向扩展所有文本的大小。
在屏幕上放大图像和应用
除了文本大小外,还可以放大屏幕上的其他所有内容,包括图像和应用。
-
若要在计算机上打开“设置”,请按 Windows 徽标键+I 或选择“开始 >设置”。
-
选择“显示”。
-
在 “缩放&布局”下,展开“ 缩放 ”菜单并选择所需的选项。
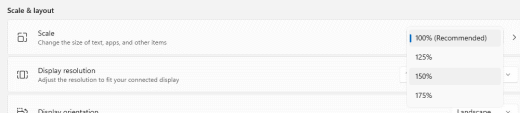
你可能需要注销并重新登录,某些更改才能在某些应用上生效,但它会立即应用于大多数应用。
另请参阅
放大屏幕上的文本
如果在 Windows 中导航时文本大小感觉太小,则可以放大文本。 例如,这会影响标题栏、菜单和图标文本。
-
若要转到计算机上的 “轻松使用” 设置,请按 Windows 键+U。
-
在“显示”选项卡上的“放大文本”下,向右拖动滑块以增加示例文本的大小。
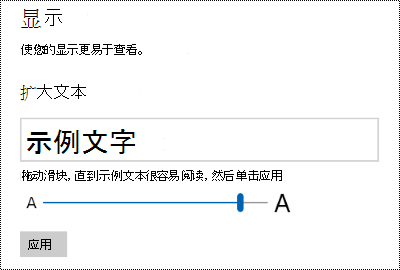
-
对文本大小感到满意后,选择“ 应用”。 Windows 会纵向扩展所有文本的大小。
在屏幕上放大图像和应用
除了文本大小外,还可以放大屏幕上的其他所有内容,包括图像和应用。
-
若要转到计算机上的 “轻松使用” 设置,请按 Windows 键+U。
-
在“显示”选项卡上的“放大所有内容”下,展开菜单并选择所需的选项。
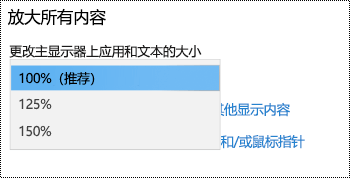
你可能需要注销并重新登录,某些更改才能在某些应用上生效,但它会立即应用于大多数应用。








