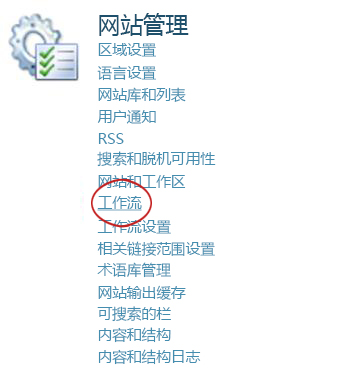SharePoint 产品中包含的工作流是可用于自动执行业务流程的功能,使它们更加一致和高效。 您可以使用 SharePoint" 收集签名"工作流将 Excel 、 Word 或 InfoPath 中创建的文档路由到一个或多个人员进行签名。
注意: 自 2020 年 8 月 1 日之后,SharePoint 2010 工作流已停用,已在 2020 年 11 月 1 日从现有租户中删除。 如果使用 SharePoint 2010 工作流,我们建议迁移到 Power Automate 或其他受支持的解决方案。 有关详细信息,请参阅 SharePoint 2010 工作流停用。
有关详细信息,请参阅 SharePoint 中包含的工作流概述。
重要: 默认情况下,"收集签名"工作流未激活,并且未在关联表单的"选择工作流模板"列表框中列出。 若要使其可供使用,网站管理员必须在网站集级别激活它们。 如果您有网站集级别权限,请参阅 启用 SharePoint 工作流模板。
如果只需完成收集签名工作流任务 只需转到 COMPLETE 段并 展开它。 目前可能不需要任何其他段。
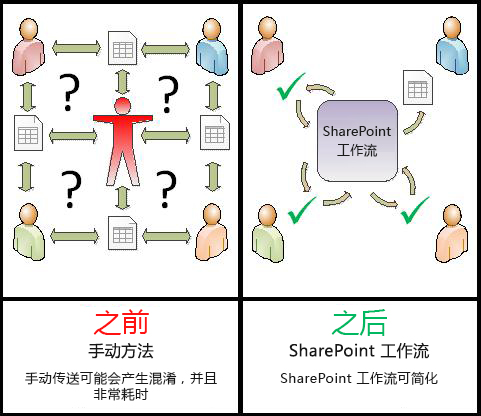
SharePoint 工作流包括:
-
高效且一致 "收集签名"工作流会自动路由文档、分配签名任务并跟踪其进度。 可以从中心状态页监视和调整工作流中的活动,工作流运行中的事件历史记录在完成后将保留 60 天。
-
减少工作 "收集签名"工作流可节省你和同事的时间和麻烦,同时简化和标准化签名过程。
下面是收集签名工作流非常简单版本的图表。
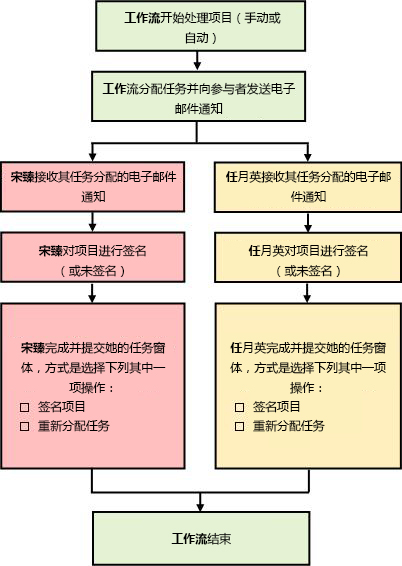
使用本文的提示
本文中的信息以可扩展的段提供。
如果只需完成收集签名工作流任务 只需转到 COMPLETE 段并 展开它。 目前可能不需要任何其他段。
如果要添加、启动、监视和维护工作流 如果不熟悉这些任务,你可能会发现在首次设计和添加工作流时按段细分完成本文非常有用。 熟悉信息和文章布局后,你将能够直接转到任何回访所需的段。
图形上的备注 本系列工作流文章中的屏幕图像和概念图通常基于审批工作流类型。 但是,出于概念或说明方面的明确性,本文中的图像和图表已针对收集签名工作流进行了自定义。
有关打印本文的字词 这是一篇很长的文章。 如果只想打印所选段, 请确保打印时 仅展开这些段。 (,如果要在打印副本中包括完整的图形,请横向打印,而不是纵向打印。)
有关搜索的字词 在搜索本文中任何文本或术语之前,请确保要搜索的所有段已展开。
详细了解收集签名工作流
"收集签名"工作流是一项 SharePoint 产品功能,将 Word 、 Excel 或 InfoPath 中创建的文档或表单路由到一个或多个人员进行签名。 工作流可自动执行、简化和标准化整个过程。
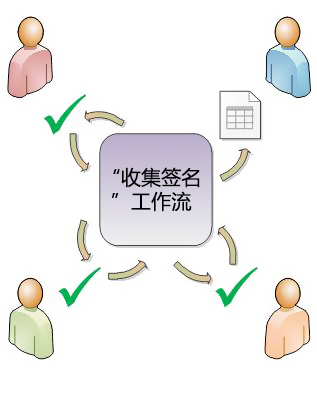
SharePoint 产品中包含的基本"收集签名"工作流用作模板。 使用此模板,可以将一个或多个"收集签名"工作流添加到网站。 添加的每个工作流都是基本"收集签名"工作流的唯一版本,每个工作流都有自己的专用工作方式,基于添加时指定的设置。
-
当您首次将"收集签名"工作流添加到列表、库或网站集时,您可以指定要包含的参与者数,并指示在串行) 中是一个接一个地为 (分配其任务,还是一次分配 (个) 。 您甚至可以决定是否将参与者的任务划分为两个或多个单独的阶段。 每次在文档上 手动启动 工作流时,都可以修改这些设置。
-
工作流将任务分配给每个指定的参与者。 每个参与者选择多个可能的响应:在 (签名或不) 签名、重新分配签名任务或删除任务。
-
当工作流正在运行时,可以监视进度,并根据需要 (单个) 集中的"工作流状态"页进行调整。
-
工作流完成后的 60 天内,"工作流状态"页上仍提供运行期间发生的所有工作流事件的列表 (或工作流的实例 ) , 供非正式参考。
添加工作流 默认情况下,必须具有"管理列表"权限才能 添加 工作流。 ("所有者"组默认具有"管理列表"权限;"成员"组和"访问者"组不)
启动工作流 此外,默认情况下,必须具有"编辑项目"权限 才能 启动已添加的工作流。 ("成员"组和"所有者"组都默认具有"编辑项目"权限;"访问者"组不会.)
或者,"所有者"可以选择配置特定的工作流,以便只有"所有者"组的成员才能启动这些工作流。 (为此,请在关联表单的第一页上选中"需要管理列表权限以启动此工作流"复选框。)
越来越多的业务交易是以电子方式进行的。 因此,数字签名被越来越多的用于合法地将信赖方绑定到其交易。 数字签名用于验证签署文档的人的身份,并确认在将数字签名应用于文档后未修改内容。 数字签名提供基于加密技术的安全性,并帮助缓解与电子商务交易相关的风险。 随着数字签名的改进,Office 旨在满足全球企业和公共服务实体的信息安全需求。
若要创建数字签名,必须具有数字证书,该证书向信赖方证明你的身份,并且应该从 CA 证书颁发机构 (获取) 。 如果您没有数字证书,Microsoft 还具有提供数字证书和其他高级签名的合作伙伴。
这些阶段为基本阶段:
-
在工作流运行 (之前,请添加、启动)
在添加工作流之前,请规划要添加工作流 (列表或库或整个网站集) 以及其工作方式的详细信息。 添加并配置工作流后,具有所需权限的任何人都可以启动特定文档的工作流。 工作流还可以设置为自动 运行。 可以基于两个触发事件的一个或两个触发事件激活自动运行:将任何文档添加到列表或库中或创建文档时,或者更改列表或库中的任何文档时。 -
当工作流运行 (时,请监视、调整)
工作流运行时,单个参与者完成其分配的任务。 同时,可以从该特定工作流实例的中心工作流状态页面监视工作流的进度。 可在运行工作流时从同一页面进行调整;并且,如有必要,可以从该工作流取消或终止工作流。 -
工作流运行 (审阅、报告、更改)
工作流完成后,可在"工作流状态"页上查看 (或实例) 运行的完整历史记录,最多 60 天。 如果有任何要更改工作流运行方式的信息,可以打开和编辑首次添加工作流时完成的关联表单。
下面的流程图从添加新工作流的用户的角度演示了这些阶段。
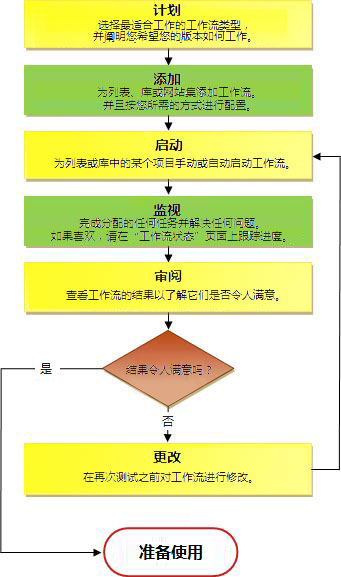
计划新的收集签名工作流
在此段中,我们确定了需要做出的决策以及添加收集签名工作流版本之前需要汇总的信息。
如果您已经熟悉如何添加此类型的工作流,并且只需要有关特定步骤的提醒,您可以直接转到本文中相应的 ADD 段 (列表/库或网站集) 。
SharePoint 产品中包含的工作流 用作主模板 ,您添加到列表、库和网站集的特定单个工作流基于这些模板。
例如,每次添加"收集签名"工作流时,实际上就是添加常规"收集签名"工作流模板的版本。 为每个版本提供自己的名称和自己的设置,在添加该特定版本时,在关联表单中指定这些设置。 这样,可以添加多个工作流,每个工作流都是基于收集签名工作流主模板的版本,但每个版本的命名和定制都适合使用的特定方式。
在此图中,已添加三个基于"审批"工作流模板的工作流 -一个工作流用于单个库中的所有内容类型,一个工作流用于单个库中的单个内容类型,另一个工作流用于整个网站集中的单个内容类型。
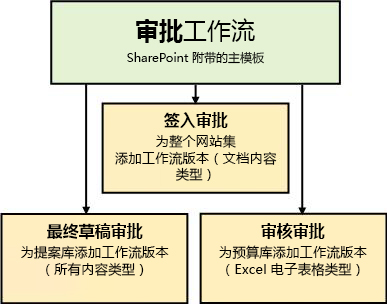
每当基于包含的工作流模板之一添加新工作流版本时,填写关联表单以指定新版本的运行方式。
在下面的部分中,您将找到一个问题列表,这些问题将准备您完成关联表单。 但是,首先,请花一两点时间查看窗体及其字段。
关联表单的第一页
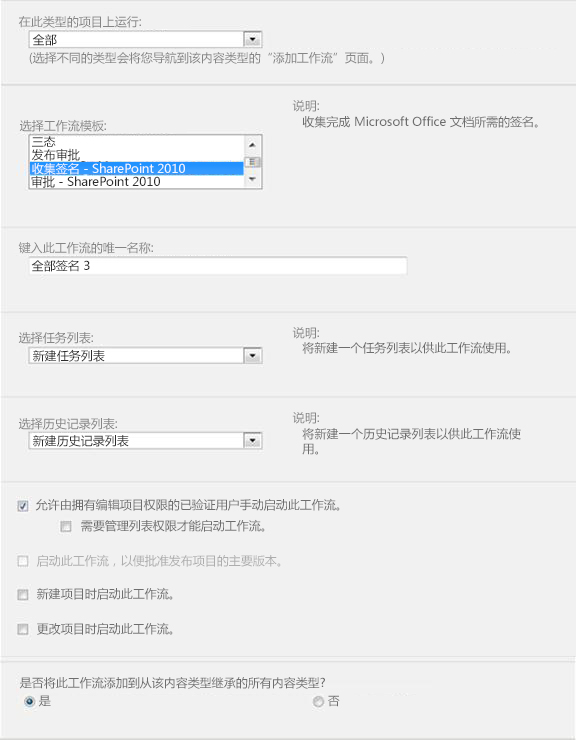
关联表单的第二页
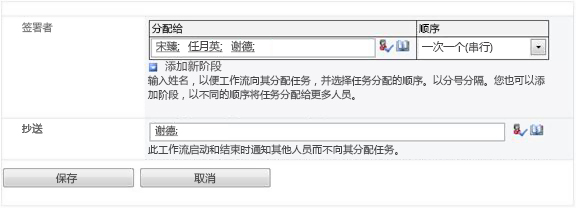
第二页上的字段也会显示在启动窗体上,每次手动启动工作流时都显示,并且此时只能针对该单个运行编辑这些字段。
九个要回答的问题
获得本部分中所有问题的答案后,即可添加工作流。
本文介绍在菜单中显示为"收集签名 - SharePoint 2010"的工作流模板。 如果不确定此工作流类型是最佳选择,请重新参阅本文的 LEARN 部分。 有关可用的其他工作流模板的其他信息,请参阅关于 SharePoint 中包含的工作流一文。
必须知道,此处讨论的类型的签名行只能插入到在 Word 、 Excel 或 InfoPath中创建的文档。
什么是内容类型?
存储在 SharePoint 列表或库中的每个文档或其他项目都属于一种或另一种 内容类型。 内容类型可以像文档或Excel电子表格一样基本且通用,也可以像法律合同或设计规范一样高度专业。 默认情况下,某些内容类型在 SharePoint 产品中可用,但您可以自定义这些类型并添加您自己创建其他内容类型。
您可以使新版本的"收集签名"工作流仅在单个列表或库中可用,也可以使其在整个网站集中可用。
-
如果为单个列表或库添加工作流,可以将其设置为在所有内容类型或仅在单个内容类型中运行。
-
但是,如果为整个网站集添加工作流,则必须将其设置为仅在单个网站内容类型中运行。
-
在所有情况下,运行收集签名工作流的每个文档都必须是在 Word 、 Excel 或 InfoPath 中创建的文件。
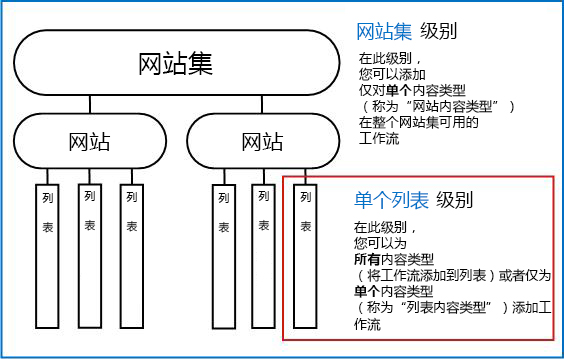
为工作流版本提供一个名称,用于:
-
清楚地指示它用于什么。
-
清楚地将其与其他工作流区区。
示例
假设你是一组编辑者的成员。 你的组想要使用两个不同的收集反馈工作流:
-
您将对由您自己的组的成员提交的每个文档运行第一个工作流。 此工作流仅从组的经理收集反馈。
-
您将对自己组外部人员提交的每个文档运行第二个工作流。 此工作流从组的每一个成员收集反馈。
你可能会将第一个工作流从提交反馈中命名,将第二个工作流命名为"外部提交反馈"。
提示: 像往常一样,建议建立一致的命名约定,并确保参与工作流的每个人都熟悉这些约定。
您可以使工作流使用网站的默认"任务"列表和"历史记录"列表、使用其他现有列表,或仅针对此工作流请求新列表。
-
如果网站将有许多工作流,或者某些工作流涉及大量任务,请考虑请求每个工作流的新列表。 (管理过长列表是可能会降低性能的其中一项操作。 系统维护多个短列表比一个很长的列表更快速)
-
如果此工作流的任务和历史记录将包含你想要与常规列表分开的敏感或机密数据,则你应明确指示需要此工作流的新单独列表。 添加工作流后,请确保为新列表设置适当的权限。
可在文档中插入签名行两次之一:
-
在文档上启动工作流之前。
-
工作流启动后,但在第一个参与者之前,会向签名行添加其签名。
向文档添加数字签名的过程包括两个步骤:
-
首先, 某人 在文档正文中插入一 个签名线。
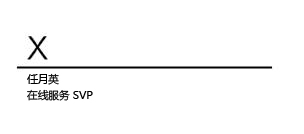
-
然后有人 将其签名 添加到插入的行。
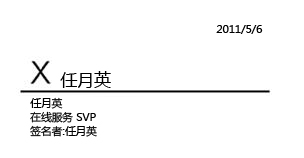
请记住这一点 从第一个参与者向文档添加其签名的那一刻起,文档将被锁定,无法编辑。 此后对文档的进一步更改(添加其签名的其他签名人除外)会使已添加的所有签名失效或删除。 由于插入签名行算作文档中的一项更改,因此所有签名行都必须已存在于文档中,然后第一个参与者才能将实际签名添加到其中一行。
因此,有三种简单方法来回答此问题:
-
对于任一类型的开始 文档基于已设置有签名行的模板或窗体,因此,没有人需要针对每个单独的工作流运行添加签名行。
-
手动启动 启动工作流的人在启动工作流之前插入 所有所需的 签名行。
-
对于自动启动 打开文档的第一个参与者在添加自己的 签名之前插入 所有所需的签名行。
下面是要点的快速图形摘要。
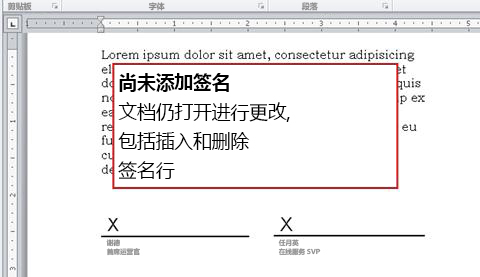
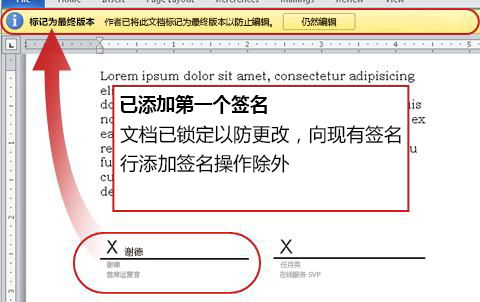
工作流可以设置为仅手动启动、仅自动启动或以任一方式启动:
-
当您手动启动特定文档上的"收集签名"工作流时,将呈现另一个窗体( 即启动表单)。 启动表单仅包含关联表单第二页 的设置 。 这样一来,如果启动工作流的用户想要更改当前实例的这些设置 (更改) ,可以在单击"启动"之前 更改这些设置。
-
当然,通过自动启动,无法显示启动表单,因此使用关联表单中指定的默认设置,无需任何更改。
下图显示了手动启动和自动启动的区别。
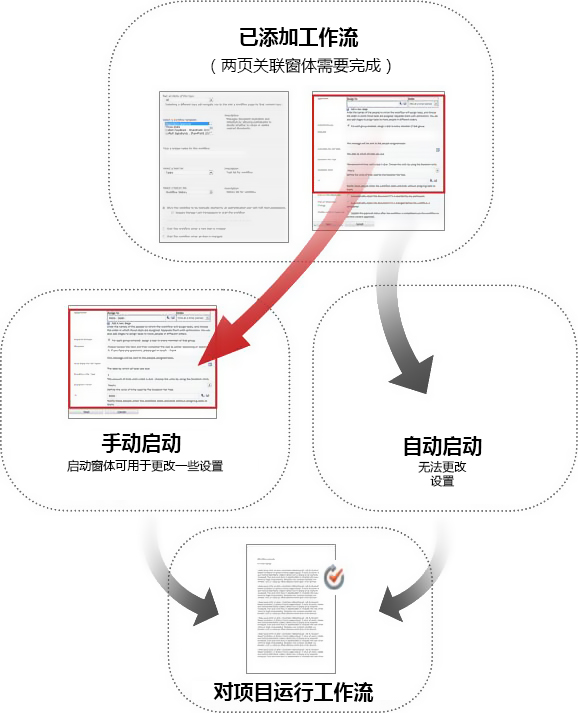
在启动表单中执行的任何更改 仅在工作流的当前 实例期间应用。 若要更改工作流的永久、默认设置,请编辑原始关联表单,如本文更改部分所说明。
手动启动
如果允许手动启动,则具有必要权限的任何人都可以随时在任何符合条件的文档上启动工作流。
手动启动的好处是,你和同事只能在你选择时运行工作流,并且每次运行它时,都有机会使用启动表单更改某些设置。
当然,通过手动启动,用户必须记住每当需要运行工作流时运行工作流。
自动启动
可以将工作流设置为由以下任一事件或每个事件自动启动:
-
新文档在列表中创建或上传到列表或库中。
-
已更改已存储在列表或库中的文档。
自动启动的优点是无需记住启动工作流。 它每次发生触发事件时都会运行。
自动执行的特殊注意事项从收集签名工作流开始
与其他某些包含的工作流不同,在"收集签名"工作流启动后,无法添加更多任务。 当工作流自动启动时,它仅分配在其默认设置中指定的那些签名任务。 在工作流运行期间,确实可以重新分配其中每个任务,但无法创建和分配其他任务。 换言之,"收集签名"工作流应仅在事先知道参与者的标识(至少是数量)时自动运行。
自动 启动 后,可以删除或取消已分配的任务,但请注意,取消任务不会从文档中删除关联的签名行。
下面是使用自动启动的三种方案。 请注意,在每个方案中:
-
工作流在用户上传需要签名的文档的库中运行。
-
分配有签名任务的用户组在一段时间内是稳定的,无需每次启动工作流时都进行审阅或编辑。
当然,在每个方案中,如果上传的项目是已包含相应签名行的文档或窗体,则工作流参与者无需在工作流运行期间插入签名行。
方案 1:单个任务、单一登录
新的费用报销单需要由 Anna 签名,因此 Anna 创建了一个名为"新建费用报销单"的库。 组织中任何人都可以创建或上传声明。
Anna 创建了一个工作流,并给出了相同的名称 :New Expense Claims。 工作流在每个新文档上自动运行,当然只向 Anna 分配一个签名任务。
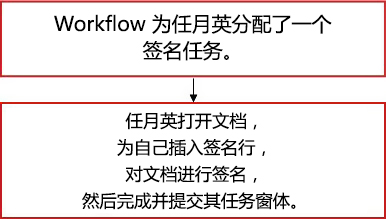
方案 2:多个任务、多个签名人
这一次,合约需要由 Anna、Sean和 Frank(这三者全部)签署。
Sean 创建一个名为 Contracts for Signatures 的库。 她创建了名为"签名"的"收集签名"工作流 (annaANDseanANDfrank) 。 工作流在每个新文档上自动运行,向三个人各分配一个签名任务。
打开文档的第一个签名者在添加自己的签名之前,会插入所有三个签名人签名行。
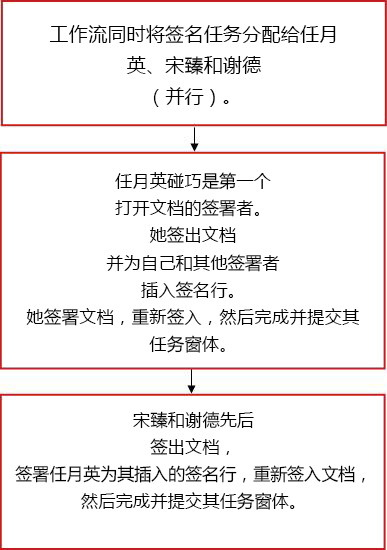
方案 3:多个任务,单一登录
在此版本中,合同需要由 Anna、Sean或Frank 签署 ,只需由三者之一签署。
Sean 创建名为"签名合同"的库,以及名为"签名"的 (annaORseanORfrank) 。 她还创建了一个邮寄列表或通讯组,也称 annaORseanORfrank,其中包括这三个邮件列表或通讯组。
同样,工作流会在库的每个新文档上自动运行,但这一次,它只向annaORseanORfrank组分配了一个签名任务。
此类任务称为组 任务,其工作方式如下所示:工作流向该组的每个成员发送电子邮件任务通知,但仅创建单个任务,该组的任何单个成员都可以代表整个组声明并完成该任务。
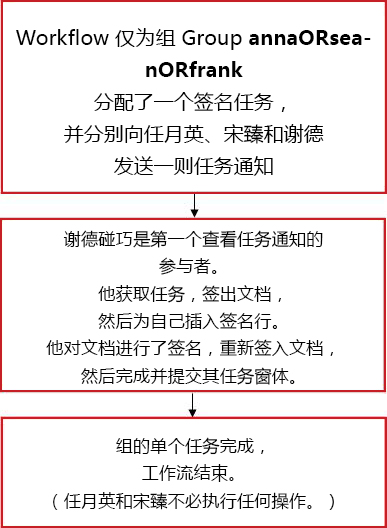
有关声明和完成组任务的说明,请参阅 本文的完整部分 。
当您将工作流添加到整个网站集的内容类型时,您可以选择同时将工作流添加到网站集中继承自要添加工作流的内容类型的所有其他内容类型。 (请注意,如果只为单个列表或库添加工作流,则此选项不会显示。)
注意:
-
完成所有附加添加的操作可能需要很长时间才能完成。
-
如果希望将此工作流添加到继承内容类型的任何网站或子网站的继承已中断,请确保你是这些网站或子网站中"所有者"组的成员,然后再运行此操作。
你需要为要为其分配签名任务的每个人提供姓名或电子邮件地址。
对任务或个人进行分组? 如果将任务分配给组或通讯组列表,将分配一个组任务:该组的每个成员将收到任务通知,但只有一个成员需要声明并完成任务。 有关声明和完成组任务的说明,请参阅 本文的完整部分 。
一个阶段还是多个阶段? 可以选择只有一个阶段的签名任务,也可以选择具有多个阶段。 如果具有多个阶段,这些阶段将一个一个地执行。
并行评审还是串行评审? 对于任何一个阶段的参与者,您可以选择将其签名任务同时分配为 (并行) (或按您指示的顺序在串行) 中一个接一个地分配其任务。 例如,如果签名人之一是有关文档的实际决策者,并且如果决策者决定不签名,则任何其他签名人都不可能完成其签名任务,则串行选项可能很有用。
示例
此简单方案演示了多个阶段和串行任务分配的一些优势:
假设 Frank 正在为合同库添加新的"收集签名"工作流。 由于 Frank 是真正的决策者,因此他想要成为签署每个合同的第一人。 如果他决定不 签名 ,则不会为 Anna 和 Sean 分配签名任务。 Frank 可以通过两种方式之一进行设置:
-
使用串行评审 Frank 设置了一个序列阶段,其中,他作为第一个参与者,Anna 和 Sean 是第二个和第三个参与者。
下面是 Frank 如何设置他的单阶段串行评审。

-
使用两个阶段 如果 Frank 希望同时为 Anna 和 Sean 分配任务,以便 Sean 不必等待 Anna 添加签名,然后她才能添加自己的签名,那么他可以在工作流中设置两个阶段。 第一个阶段仅包括自己的签名任务,第二个阶段是包含 Anna 和 Sean 任务的并行阶段。 如果第一个阶段未完成,则第二个阶段不会启动。
下面将说明 Frank 如何设置他的两阶段并行评审。
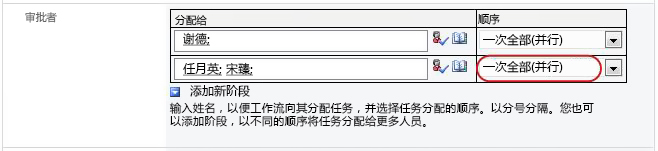
下面是这两种解决方案的示意图。 在这两个版本中,如果 Frank 无法完成签名任务,则永远不会将任务分配给 Anna 或 Sean。
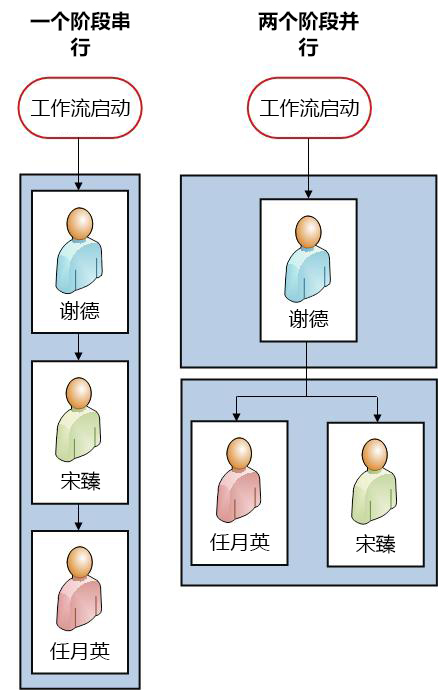
在 "抄 送"字段中的关联表单第二页上,您可以输入应每次启动或结束此工作流时应收到通知的任何人的姓名或地址。
-
在此处输入 名称不会 将工作流任务分配给此人。
-
手动启动工作流时, 启动 工作流的用户将收到启动和停止通知,无需在此字段中指定。
-
当工作流自动启动时, 最初 添加工作流的用户将接收启动和停止通知,而无需在此字段中指定。
仅为一个列表或库 ("收集签名"工作流)
如果尚不熟悉添加工作流,在继续执行此段中的步骤之前,查看本文前面的 LEARN 和 PLAN 段可能会很有用。
在添加工作流之前,需要有两个事项:
电子邮件 为了使工作流能够发送电子邮件通知,必须为 SharePoint 网站启用电子邮件。 如果不确定此操作是否已完成,请与 SharePoint 管理员联系。
权限 SharePoint 产品默认设置要求您具有"管理列表"权限,才能添加列表、库或网站集的工作流。 ("所有者"组默认具有"管理列表"权限;"成员"组和"访问者"组不会。 有关权限详细信息,请参阅本文 的 LEARN 段。)
请按以下步骤操作:
-
打开要添加工作流的列表或库。
-
在功能区上,单击"列表"或"库"选项卡。
选项卡的名称可能因列表或库的类型而异。 例如,在日历列表中,此选项卡名为"日历"。
-
在"设置"组中,单击"工作流设置"。
-
在"工作流设置"页上,为要运行的工作流指定单个内容类型,或者为 (所有内容类型指定) ,然后单击"添加工作流"。
注意: 收集签名工作流只能对在 Word 、 Excel 或 InfoPath 中创建的文档运行。
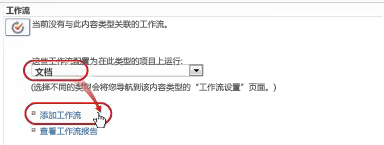
-
完成关联表单的第一页。
(说明如下图)
-
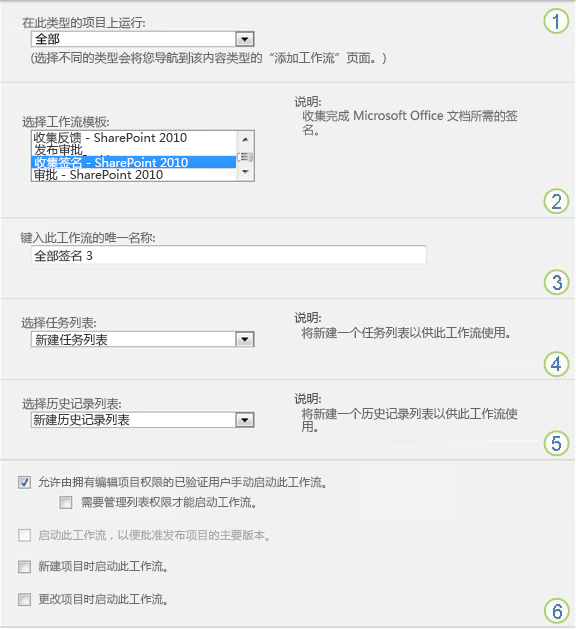
|
|
内容类型 将默认选择保留为 "全部",或选择特定的内容类型。 |
|---|---|
|
|
工作流 选择" 收集签名 - SharePoint 2010" 模板。 注意: 如果 "收集签名 - SharePoint 2010" 模板未显示在列表中,请与 SharePoint 管理员联系,了解如何为网站集或工作区激活该模板。 如果您有网站集权限,请参阅 启用 SharePoint 工作流模板。 |
|
|
名称 键入此工作流的名称。 该名称将为此列表或库的用户标识此工作流。 有关为工作流命名的建议,请参阅本文的 PLAN 段。 |
|
|
任务列表 选择要用于此工作流的任务列表。 可以选择现有任务列表,或单击"任务" (新) 以创建一个新列表。 有关创建新任务列表 (而不是选择现有任务列表) ,请参阅本文的 PLAN 段。 |
|
|
历史记录列表 选择要用于此工作流的历史记录列表。 可以选择现有历史记录列表,或单击 "新建历史记录 列表"以创建一个新列表。 有关创建新历史记录列表 (而不是选择现有历史记录列表) ,请参阅 本文的计划部分 。 |
|
|
"开始"选项 指定启动此工作流的方式。 有关各种选项的信息,请参阅 本文 的计划部分。 |
-
如果此窗体中的所有设置都是您需要的设置,请单击"下一步"。
-
完成关联表单的第二页。
(说明如下图)每次手动启动工作流时,SharePoint 产品都向用户显示关联表单第二页的所有选项,以便您可以只对一个实例更改这些选项。
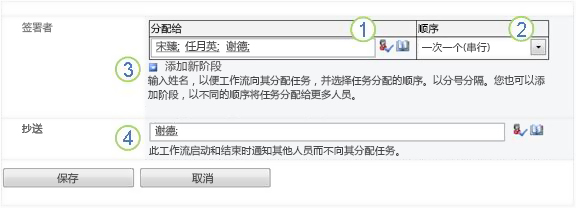
|
|
分配到 输入工作流要为其分配任务的用户的姓名或地址。
|
|---|---|
|
|
Order 指定应一次分配一个任务 (串行任务,还是) 一次 (并行) 。 有关使用串行和并行阶段的信息,请参阅本文的 PLAN 段。 |
|
|
添加新阶段 添加除刚刚配置的第一个阶段之外的任何阶段。
有关使用多个阶段的信息,请参阅 本文 的计划部分。 |
|
|
CC 输入工作流每次启动或结束时应收到通知的任何人的姓名或电子邮件地址。
|
-
如果按需要的方式拥有此页面的所有设置,请单击 "保存" 以创建工作流。
SharePoint 产品将创建新的工作流版本。
下一步做什么?
如果已准备好启动和测试新工作流,请转到 本文的" 开始"部分。
你将在本文的 INSERT 段中找到有关在文档中插入 签名行的说明 。
为整个网站集 ("收集签名"工作流)
如果尚不熟悉如何添加工作流,在继续执行此段中的步骤之前,可能发现查看本文中的 LEARN 和 PLAN 段非常有用。
在添加工作流之前,需要有两个事项:
电子邮件 为了使工作流能够发送电子邮件通知,必须为网站启用电子邮件。 如果不确定此操作是否已完成,请与 SharePoint 管理员联系。
权限 SharePoint 产品默认设置要求您具有"管理列表"权限,才能添加列表、库或网站集的工作流。 ("所有者"组默认具有"管理列表"权限;"成员"组和"访问者"组不会。 有关权限详细信息,请参阅本文 的 LEARN 段。)
请按以下步骤操作:
-
转到网站集主页, (网站集内网站或子网站的主页) 。
-
单击"设置

在 Microsoft 365 中的 SharePoint 中,单击"设置

-
在"网站设置"页面上的"Web 设计库"下,单击"网站内容类型"。
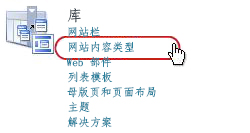
-
在"网站内容类型"页面上,单击要添加工作流的网站内容类型的名称。
注意: 收集签名工作流只能对在 Word 、 Excel 或 InfoPath 中创建的文档运行。
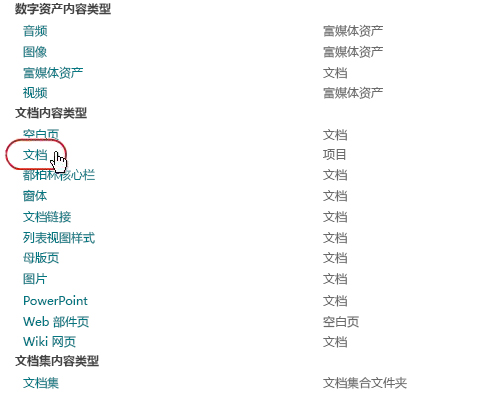
-
在所选内容类型的页面上的"设置"下,单击"工作流设置"。
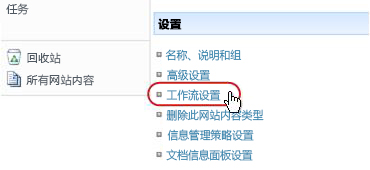
-
在"工作流设置"页上,单击 "添加工作流" 链接。
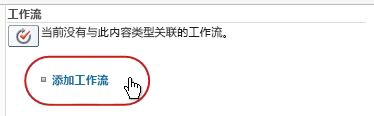
-
完成关联表单的第一页。
(说明如下图)
-
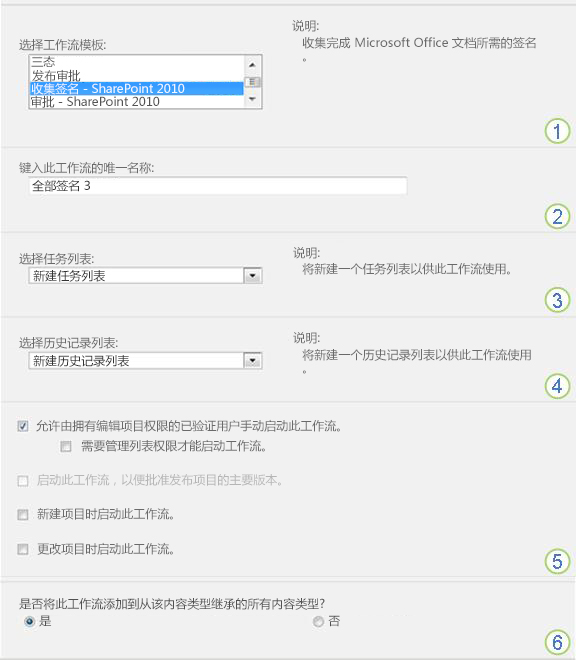
|
|
工作流 选择" 收集签名 - SharePoint 2010" 模板。 注意: 如果 "收集签名 - SharePoint 2010" 模板未显示在列表中,请与 SharePoint 管理员联系,了解如何为网站集或工作区激活该模板。 如果您有网站集权限,请参阅 启用 SharePoint 工作流模板。 |
|---|---|
|
|
名称 键入此工作流的名称。 该名称将为此网站集的用户标识此工作流。 有关为工作流命名的建议,请参阅本文的 PLAN 段。 |
|
|
任务列表 选择要用于此工作流的任务列表。 可以选择现有任务列表,或单击"任务" (新) 以创建一个新列表。 有关创建新任务列表 (而不是选择现有任务列表) ,请参阅本文的 PLAN 段。 |
|
|
历史记录列表 选择要用于此工作流的历史记录列表。 可以选择现有历史记录列表,或单击 "新建历史记录 列表"以创建一个新列表。 有关创建新历史记录列表 (而不是选择现有历史记录列表) ,请参阅 本文的计划部分 。 |
|
|
"开始"选项 指定启动此工作流的方式。 有关各种选项的信息,请参阅 本文 的计划部分。 |
|
|
更新列表和网站内容类型? 指定是否应该将此工作流添加到 (网站关联的) ,并列出从此内容类型继承 的内容 类型。
|
-
如果此页面中的所有设置都按您的要求设置,请单击"下一步"。
-
完成关联表单的第二页。
(说明如下图)每次手动启动工作流时,SharePoint 产品都向用户显示关联表单第二页的所有选项,以便仅针对这一个实例更改这些选项。
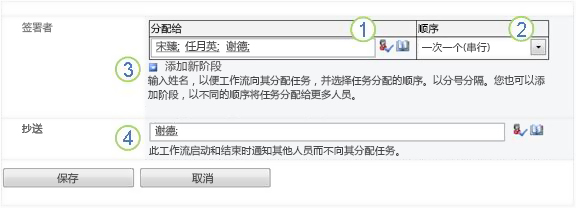
|
|
分配到 输入工作流要为其分配任务的用户的姓名或地址。
|
|---|---|
|
|
Order 指定此阶段中的任务是应一次分配一个,还是 (串行) 一 (并行) 。 有关使用串行和并行阶段的信息,请参阅本文的 PLAN 段。 |
|
|
添加新阶段 添加除刚刚配置的第一个阶段之外的任何阶段。
有关使用多个阶段的信息,请参阅 本文 的计划部分。 |
|
|
CC 输入工作流每次启动或结束时应收到通知的任何人的姓名或电子邮件地址。
|
-
如果按需要的方式拥有此页面的所有设置,请单击 "保存" 以创建工作流。
SharePoint 产品将创建新的工作流版本。
下一步做什么?
如果已准备好启动和测试新工作流,请转到 本文的" 开始"部分。
你将在本文的 INSERT 段中找到有关在文档中插入 签名行的说明 。
插入签名行
在工作流参与者可以添加其签名之前,必须在文档中插入签名行。 插入行和添加签名本身是两个单独的操作。
必须记住:
-
将签名添加到任何签名行后,除非向已存在的签名行添加了进一步的签名,否则文档会被锁定,无法进行其他所有更改。
-
如果在添加第一个签名后进行了任何更改,则已添加的所有签名将失效,或者从文档中删除。
-
插入和删除签名 行 被视为文档中的更改。
-
因此,在首次参与者添加其 签名之前,签名行的所有添加和 删除都必须已完成 。
下面是所有这些内容的快速图形摘要。
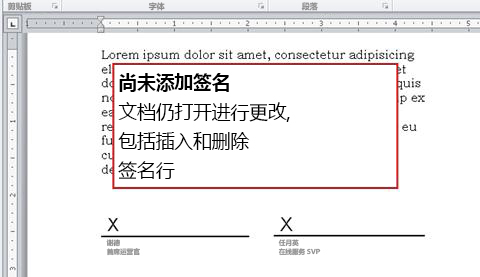
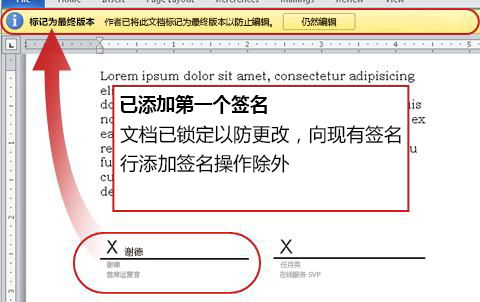
将 签名 行插入 Word 或 Excel :
-
在文档或工作表中,单击 以定位要插入签名行的光标。
-
在"插入"选项卡上的"文本"组中,单击"签名行"。
-
在" 签名设置 "对话框中,完成以下四个字段中的任何字段、全部字段或全部字段:
-
建议的签名人
签名人全名。
(显示在已完成的签名.) -
建议的签名人的标题
(显示在已完成的签名.) -
建议的签名人的电子邮件地址
(未显示在已完成的签名.) -
签名人说明
签名人的任何有用或必要信息。
(未 显示在已完成的签名
.)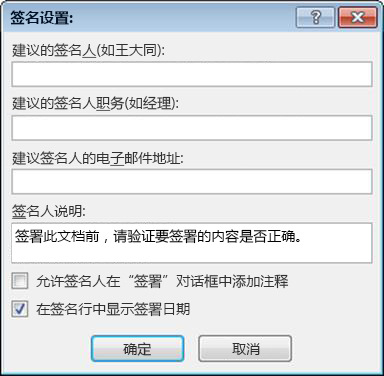
-
-
仍在同一对话框中,选中或清除以下复选框:
-
允许签名人在"签名"对话框中添加批注
允许签名人键入其签名目的。
(完成签名中不会显示哪些签名器类型。) -
在签名行中显示签名日期
添加签名的日期。
(显示在已完成的签名.)
-
-
单击“确定”。
重复相同的过程以添加更多签名行。
若要 删除 签名行, WordExcel :
-
单击签名行将其选中。
-
按DELETE。
重要: 只能在 InfoPath 填充器表单中插入签名行。
若要 在 邮件中插入签名 InfoPath :
-
在窗体中,单击 以定位要插入签名行的光标。
-
在功能区的"开始"选项卡上的"控件"组中,单击"签名行"。
-
单击签名行将其选中,然后右键单击它,然后在快捷菜单上单击"签名行属性"。
-
在" 签名行属性" 对话框中的"常规 " 选项卡上,完成以下四个字段的任何、全部或全部:
-
签名者在签名前将看到的消息
签名人的任何有用或必要信息。
(未 显示在已完成的签名.) -
签名人名称
(显示在已完成的签名.) -
签名人标题
(显示在已完成的签名.) -
签名人电子邮件地址
(未显示在已完成的签名
.)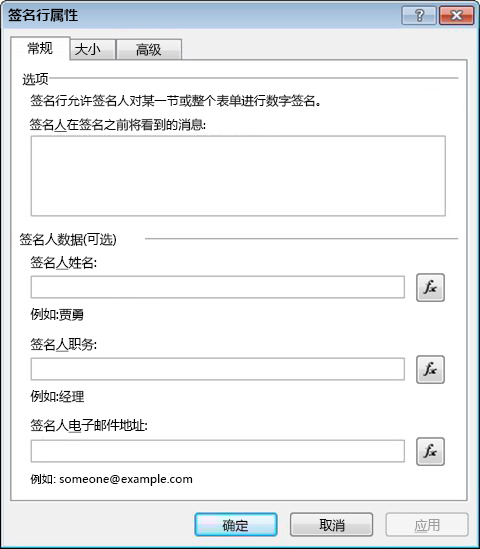
-
-
在"大小"选项卡和"高级" 选项卡上 进行 您需要的任何 调整。
-
单击“确定”。
若要 删除 签名行, InfoPath :
-
单击控件将其选中,然后按 DELETE。
下一步做什么?
如果已准备好测试新工作流,请转到本文的 "开始 "部分。
如果正在完成工作流任务,请转到 (或) 返回到本文的 COMPLETE 段。
启动"收集签名"工作流
有关签名过程的提醒:必须在第一个参与者将签名添加到签名行之前对文档进行所有更改(包括签名行的所有插入和删除)。 (有关详细信息,请参阅本文中的 计划 )
此外,请确保工作流将为其分配任务的用户了解如何添加其签名并完成其任务表单。 他们可能会发现 本文中的 COMPLETE 段很有用。
启动工作流的两种方法 工作流可以设置为仅手动启动、仅自动启动或以任一方式启动:
-
由 具有必要权限的任何人随时手动执行。
-
每当 发生指定的触发事件时(即,每当将文档添加到列表或库和 / 或以任何方式更改列表中已有的文档时)都自动。
(在原始添加和配置工作流期间,在关联表单的第一页中指定触发事件。 有关详细信息,请参阅本文的 PLAN 段。)
工作流无法从当前签出的任何文档开始。 (启动工作流 后, 可以签出文档;但签出后 ,在该文档 再次签入之前,无法对该文档启动进一步的工作流。)
如果工作流配置为自动启动,则每次发生触发事件时,工作流都会在触发它的文档上运行。
启动时,工作流分配第一个任务,并将任务通知发送给每个被分配者。 同时,它还将不同于 (通知) 发送给最初添加工作流的用户以及关联表单第二页的 "抄 送"字段中列出的任何人。
如果必要的签名行在触发操作启动工作流之前尚未存在于文档中,则必须在将第一个签名添加到文档之前插入这些行。
权限说明 通常,必须具有"编辑项目"权限才能启动工作流。 (默认情况下,"成员"组和"所有者"组都具有此权限,但"访问者"组没有此权限。 但是,所有者还可以选择按工作流要求对启动工作流的用户使用"管理列表"权限。 通过选择此选项,所有者实质上可以指定只有他们和其他所有者才能启动特定工作流。 有关详细信息,请参阅本文的 Learn 段.)
两个起点
可以从两个地方之一手动启动工作流:
-
从存储文档的列表 或库中。
-
从文档本身内部 打开,Microsoft Office创建该文档的模板程序中。 (请注意,这必须是完整的已安装程序,而不是 Web 应用程序版本.)
此段中的其余两个部分提供了这两种方法的说明。
-
将所有必要的签名行添加到文档,或者与工作流参与者进行排列,确保所有签名行都存在于文档中,然后任何参与者才将其签名添加到其中一行。
-
转到存储要运行工作流的文档的列表或库。
-
单击项目名称前面的图标以选择该项目,然后在功能区的"文件"选项卡上的"工作流"组中,单击"工作流"。
-
在"工作流: 文档名称 " 页上的" 启动新工作流"下,单击要运行的工作流。
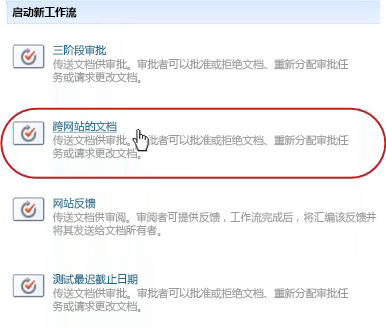
-
在启动表单中,进行要应用到此特定工作流实例的任何更改。
注意: 此处所做的更改(初始形式 )仅在工作流 的当前实例期间使用。 如果要进行每次运行工作流时都会应用的任何更改,或者要更改此窗体中不显示的工作流设置,请参阅本文的 CHANGE 段。
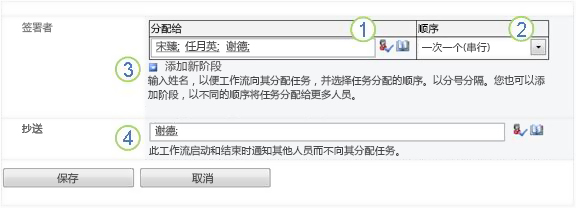
|
|
分配到 对希望工作流将任务分配给的联系人列表进行更改。
|
|---|---|
|
|
Order 确保与在串行) 中 (一次或一次 (并行分配每个) 任务的规范是您需要的。 有关使用串行和并行阶段的信息,请参阅本文的 PLAN 段。 |
|
|
添加新阶段 添加除当前配置的阶段以外的任何阶段。
有关使用多个阶段的信息,请参阅 本文 的计划部分。 |
|
|
CC 进行任何需要添加或删除的添加或删除。 请记住:
|
-
如果按自己需要的方式在启动表单中拥有所有设置,请单击 "启动" 以启动工作流。
工作流分配第一个任务,同时向启动表单的 "抄 送"字段中列出的任何人发送启动通知。
-
将所有必要的签名行添加到文档,或者与工作流参与者进行排列,确保所有签名行都存在于文档中,然后任何参与者才将其签名添加到其中一行。
-
在计算机上安装的 Office 程序中打开文档。
注意: 当文档在应用程序程序的 Web 应用程序版本中打开时,Microsoft Office方法。 它必须在计算机上安装 的完整安装版本的 程序中打开。
-
在打开的文档中,单击"文件"选项卡,单击"保存&""发送",然后单击要对文档运行的工作流。
-
如果看到以下消息,告知工作流需要签入文件,请单击" 签入" 按钮。
(如果未看到此消息,请转到步骤 5.) -
单击大"开始 工作流" 按钮。
-
在"更改工作流"页面上的启动窗体中,进行要应用于此特定工作流实例的任何更改。
注意: 此处所做的更改(初始形式 )仅在工作流 的当前实例期间使用。 如果要进行每次运行工作流时都会应用的任何更改,或者要更改此窗体中不显示的工作流设置,请参阅本文的 CHANGE 段。
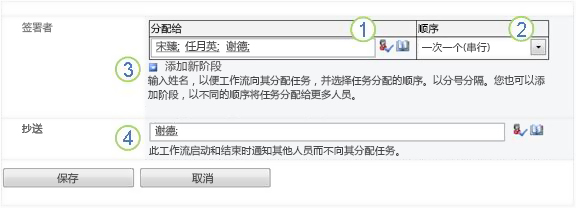
|
|
分配到 对希望工作流将任务分配给的联系人列表进行更改。
|
|---|---|
|
|
Order 确保与在串行) 中 (一次或一次 (并行分配每个) 任务的规范是您需要的。 有关使用串行和并行阶段的信息,请参阅本文的 PLAN 段。 |
|
|
添加新阶段 添加除当前配置的阶段以外的任何阶段。
有关使用多个阶段的信息,请参阅 本文 的计划部分。 |
|
|
CC 进行任何需要添加或删除的添加或删除。 请记住:
|
-
如果以想要的方式在启动表单中设置,请单击 "启动" 以启动工作流。
工作流分配第一个任务,同时向启动表单的 "抄 送"字段中列出的任何人发送启动通知。
下一步做什么?
完成"收集签名"工作流任务
如果这是您第一次在"收集签名"工作流中分配了任务,您可能会发现在完成任务之前完整查看本文的此部分非常有用。 这样,你就会注意到可能打开的所有选项。
注意: 如果您知道已分配给您的工作流任务,但您的电子邮件收件箱中未显示通知消息,请确保该通知未被垃圾邮件筛选器错误路由。 如果有,请相应地调整筛选器的设置。
首先,请确保你已阅读正确的文章
不同类型的工作流需要不同的任务操作。
因此,在开始之前,请确保已分配的任务确实是"收集签名"工作流任务,而不是某种其他工作流类型的任务。
查找文本 本文档要求在下列 任何位置签名:
-
在任务通知的"主题"行中
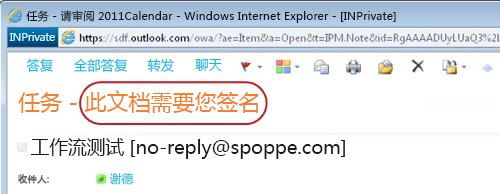
-
在文档中要审阅的邮件栏上
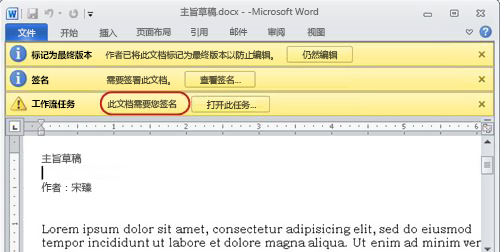
-
在"工作流状态"页上的任务
标题中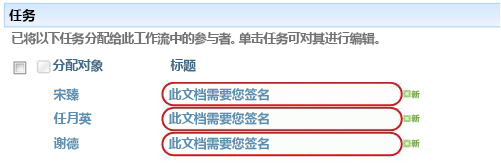
如果在这些位置看不到"本文档需要签名文本",请与工作流的启动者或最初添加工作流的用户核实,了解工作流基于哪个工作流模板,或者它是否为自定义工作流。
但是, 如果任务是 收集签名任务,请继续阅读!
在工作流中分配任务时,通常通过以下三种方式之一了解该任务:
-
你会收到一封电子邮件任务通知。
-
打开Microsoft Office文档,并看到一个消息栏,告知你已分配有相关任务。
-
检查 SharePoint 网站,发现当前已分配给您的一个或多个任务。
当发现已分配"收集签名"工作流任务时,通常会执行两项操作:
-
查看文档 打开并审阅文档,然后 (或不要) 。
-
完成任务 完成并提交任务表单。
因此,完成任务通常涉及以下三项:
-
作为电子邮件 (接收的通知)
-
为签名提交的文档 (打开,然后签名或不)
-
任务窗体 (打开、完成和提交)
下面是这三个项目的外观。
注意: 任务通知消息中功能区上的"打开此任务"按钮仅在以完整安装的 Outlook 版本打开邮件时显示,而不是在 Outlook Web Access Web 应用程序中打开时显示。
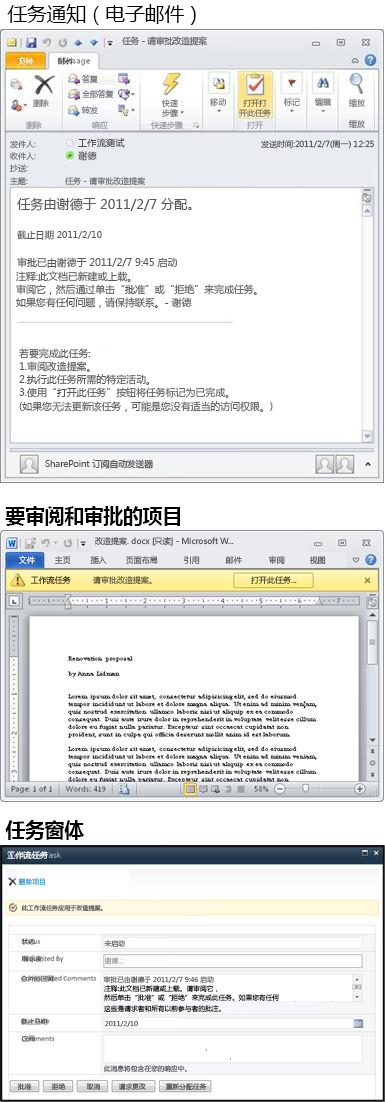
注意: 任务通知消息中功能区上的"打开此任务"按钮仅在以完整安装的 Outlook 版本打开邮件时显示,而不是在 Outlook Web Access Web 应用程序中打开时显示。
(请注意,如果任务不是以个人方式分配给您的,而是分配给您作为成员的整个组或通讯组列表,则您应在完成任务之前声明该任务。 有关详细信息,请参阅此 段中 的"在完成之前声明组任务"部分。)
请按以下步骤操作:
-
在任务通知消息的"若要 完成此任务 说明"中,单击文档链接。
-
在打开的文档中,单击消息栏 上的 "打开此任务"按钮。
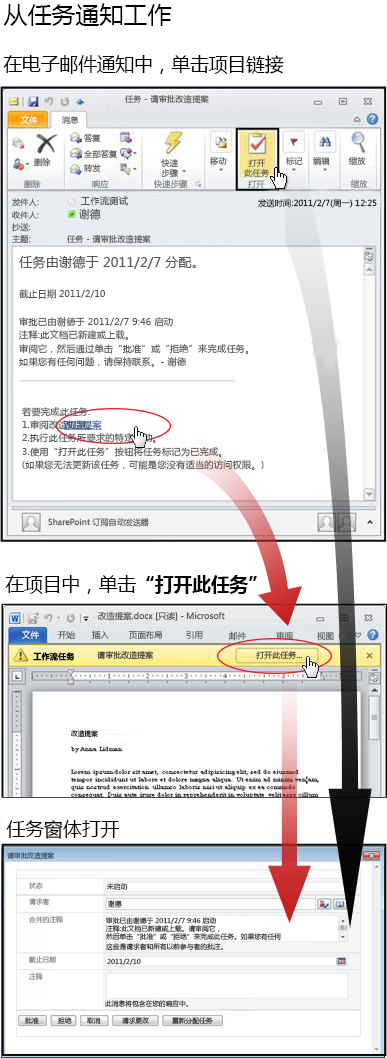
注意: 在任务通知邮件 (中,功能区上的"打开此任务"按钮显示在黑色箭头) 顶部的插图中,仅在邮件以完整安装的Outlook 版本打开时显示,而不是在 Outlook Web Access Web 应用程序中打开时显示。
(请注意,如果任务不是以个人方式分配给您的,而是分配给您作为成员的整个组或通讯组列表,则您应在完成任务之前声明该任务。 有关详细信息,请参阅此 段中 的"在完成之前声明组任务"部分。)
请按以下步骤操作:
-
在存储要审阅的文档的列表或库中,单击与文档和工作流关联的"正在进行"链接。
-
在"工作流状态"页上,单击任务的标题。
-
在任务窗体中,在" 此工作流任务应用于消息 栏"中,单击文档链接。
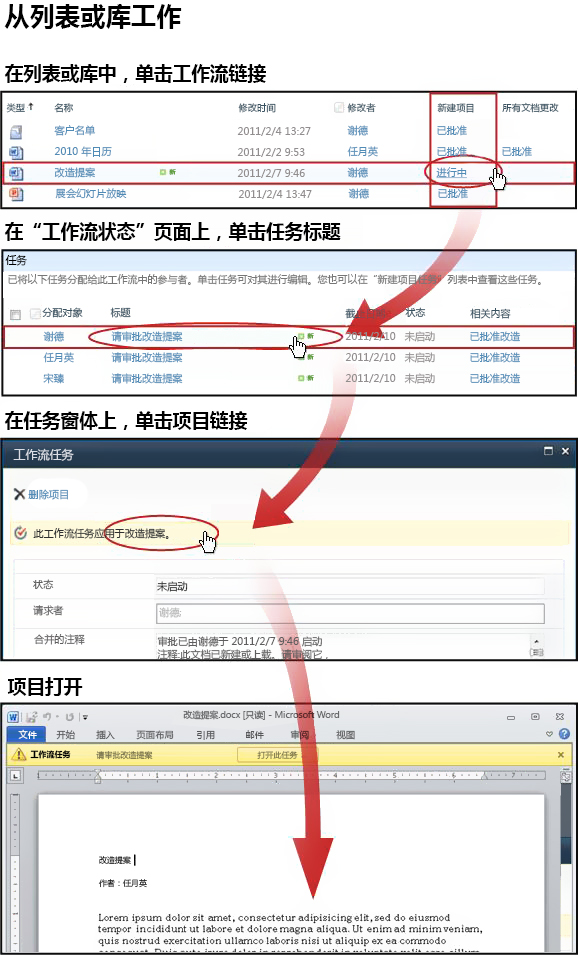
请注意,如果任务不是以个人方式分配给你的,而是分配给你作为成员的整个组或通讯组列表,则应该在完成任务之前声明该任务。 有关详细信息,请参阅此 段中的 "在完成之前声明组任务"部分。
另请注意,如果为特定用户设置了签名行,并且你在以另一用户身份登录时对签名行进行签名,则签名行中可能会显示差异。 本示例为 Frank Martinez 设置了签名行,但签名是由以 Anna Lidman 身份登录的某人添加的。
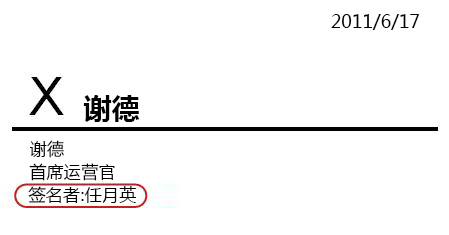
在下面的示例中,该文档是在 Word 中创建的。
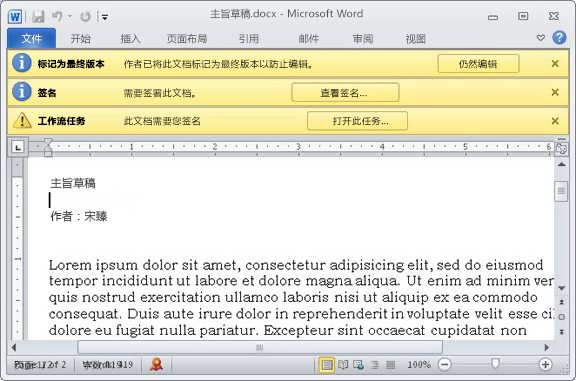
请注意文档顶部的三个黄色消息栏:
标记为最终 此消息栏告诉你,至少有一个人已在签名行上添加其签名。
重要: 从该时间点开始,文档中除将签名添加到已存在的签名行外的任何更改都会导致已添加的所有签名删除或失效。 (也就是说,目前不允许插入或删除签名行,仅允许添加签名本身。)
签名 可以单击" 查看签名" 按钮打开" 签名" 窗格。 在"请求的签名"下,单击姓名旁边的箭头,然后在下拉菜单上单击"签名"。
注意:
-
如果姓名在"请求的签名"列表中多次出现,则你可添加多个签名行。 使用相同的过程添加每个签名。
-
如果在"请求的签名"列表中看不到您的姓名,请与工作流的启动者核实,或者,如果工作流自动启动,请与最初添加工作流的人核实。
-
InfoPath 表单没有"签名 " 窗格或"请求 的签名" 列表。 在保存文档并完成任务之前,请确保已签名所有签名行。
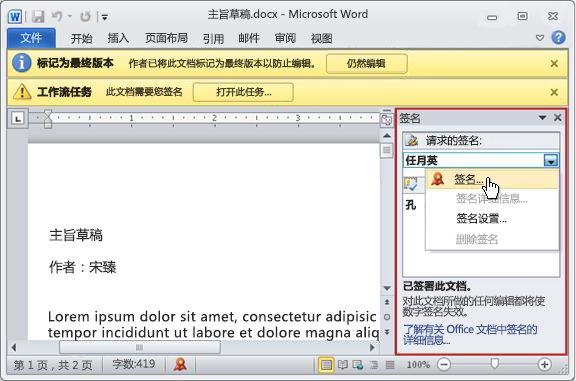
如果看到有关第三方数字签名服务提供商的消息,请单击"确定 " 继续。 (为了避免将来看到邮件,请选中复选框.)
" 签名 "对话框随即打开。
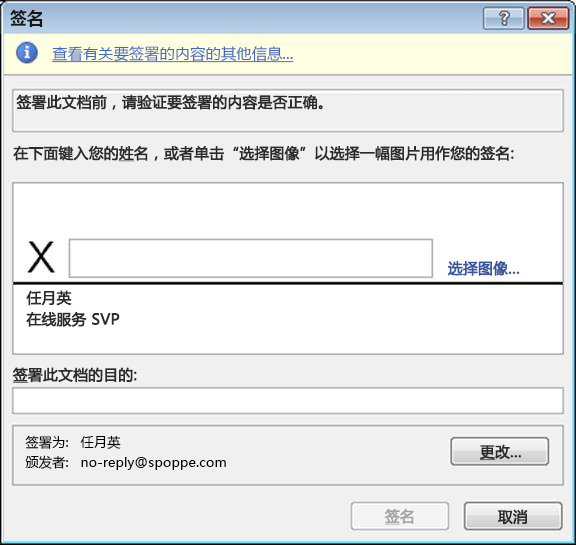
若要对文档进行签名,只需在大X旁边的框中键入您的姓名,单击"签名",然后在"签名确认"对话框中单击"确定"。
请记住:如果姓名在"请求的签名"列表中多次出现,则您需要向其中添加多个签名行。 使用相同的过程添加每个签名。
工作流任务 准备好完成并提交任务表单后,单击工作流任务消息栏中的"打开此任务"按钮。
"收集签名"工作流任务的任务窗体如下所示。
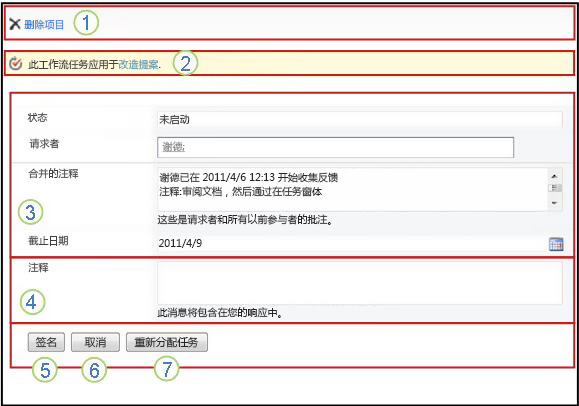
请注意,"删除 ("和"此工作流"任务前两个控件适用于"文档标题") 从文档内部打开进行签名时,该控件不会显示在任务窗体中。 只有当直接从任务通知消息或"工作流状态"页面上的任务列表打开任务窗体时,它们才显示。
|
|
删除项目 若要从工作流的当前实例中删除此任务,请单击此处的链接。
注意: 如果您未启动此工作流实例,您可能需要在删除任务之前,先与启动它的人(或者如果自动启动)最初添加它的人核实。 |
|---|---|
|
|
此工作流任务适用于文档标题 若要打开要签名的文档,请单击此处的链接。 |
|
|
状态、请求者、合并注释、截止日期 不能编辑或更改这四个字段中的条目,但您可能会发现其中的信息很有用。 请注意," 合并的 批注"框包含在此工作流实例中已完成其任务的参与者在表单中提交的所有批注。 同样,在提交您自己的表单后,您包括在"批注"框中的任何文本 ( 4) 也会显示在后续参与者的"合并批注"框中。 |
|
|
备注 在此处输入的任何文本都将记录在"工作流历史记录"中,并且还会显示在后续参与者的"合并 (3) 字段中。 |
|
|
Sign 在"批注"字段中对文档进行签名并键入要参与的任何反馈后,请单击此按钮以提交表单并完成任务。 |
|
|
取消 若要关闭任务窗体而不保存任何更改或响应,请单击此按钮。 该任务将保持未完成并分配给你。 |
|
|
重新分配任务 若要将此任务重新分配给其他人,请单击此按钮。 有关将输入重新分配详细信息的页面的插图,有关进一步说明,请转到此段中的第 7 节,将任务重新分配 给其他人。 注意: 某些工作流任务可能会关闭此选项。 |
如果只将单个任务分配给你所属的整个组,则该组的任何成员都可以代表整个组声明并完成该单个任务。
在打开文档 并 签署文档之前声明任务。 一旦声明任务,该任务就会分配给你,组的其他成员无法完成它。 (这样,只有一个人执行必要的工作。)
-
在"工作流状态"页上,指向分配给组的任务的名称,直到出现箭头。
-
单击箭头,单击 "编辑项目 ",然后在任务窗体中单击"声明 任务" 按钮。
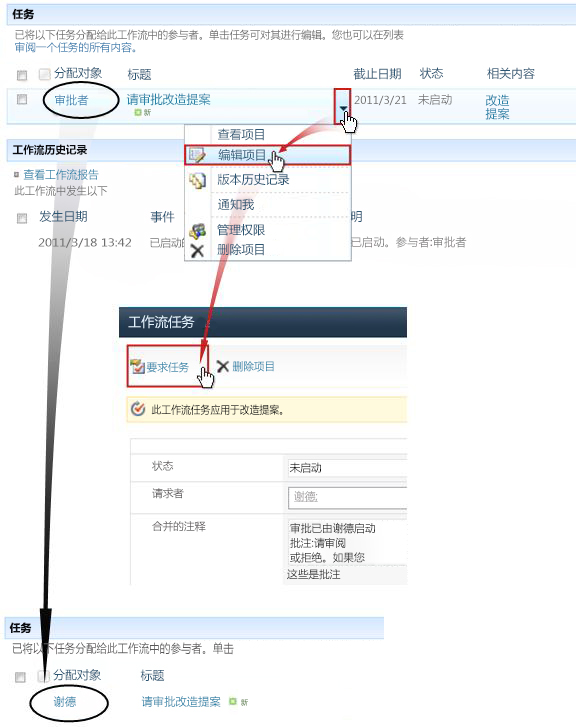
刷新"工作流状态"页面时,可以看到任务不再分配给组,而是现在专门分配给您。
稍后,如果要将任务再次释放到组而不完成,请使用相同的步骤返回到任务窗体,但现在单击"释放 任务" 按钮。
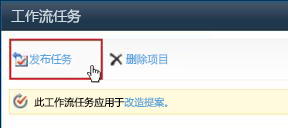
如果希望其他人完成已分配给你的工作流任务,请单击工作流任务表单中的"重新分配任务"按钮。
将显示此窗体。
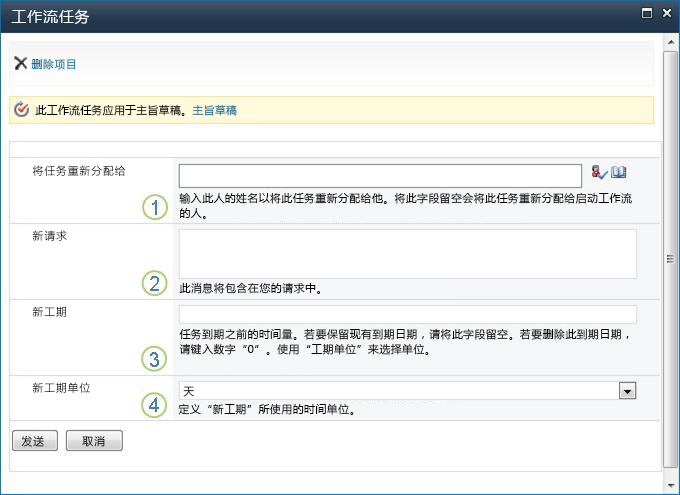
|
|
将任务重新分配到 输入要分配此任务的人的姓名或地址。 若要将此任务分配给工作流的启动者,或者将此字段留空(如果工作流自动启动,则分配给最初添加此工作流的用户)。 |
|---|---|
|
|
新建请求 提供任务分配对象完成任务所需的任何信息。 (此处输入的任何文本都将添加到"合并批注"区域。) |
|
|
新建持续时间 执行以下三项操作之一:
请注意,默认情况下,不会为"收集签名"任务分配截止日期或任务工期。 |
|
|
新的工期单位 如果要指定新的任务工期,请结合使用此字段和"新建工期"域来标识任务到期前的时间段。 (例如 :3 天 或 1 个月 或 2周 .) |
表单完成后,单击"发送"。 您的任务标记为 "已完成",新任务将分配给现在负责该任务的人,并发送任务通知。
您提供的任何新信息都包含在新任务通知中的"委派者"文本中, (图 1 中的) 。
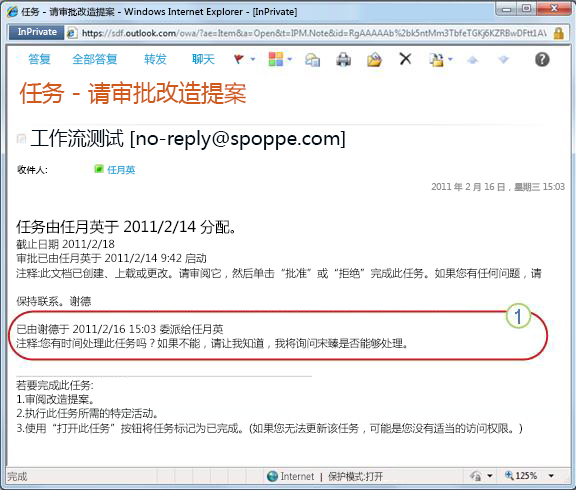
同时,所有这些更改在"工作流状态"页的"任务和历史记录"部分进行跟踪和显示,如下所示。
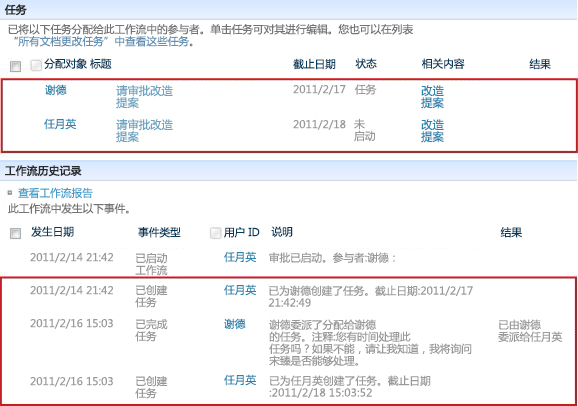
监视、调整或停止正在运行的收集签名工作流
可以从中监视、调整或停止正在运行的工作流的中心位置是该工作流实例的"工作流状态"页。
首先,我们将展示如何访问该页面,然后我们将展示如何使用您在这里找到的选项和信息。 最后,我们将展示两个其他页面,可在其中获取其他监视信息。
在项目所在的列表或库中,单击需要的项目和工作流的"正在进行"链接。
此示例中,项目是名为"主题草稿"的文档,工作流为"审批 3"。
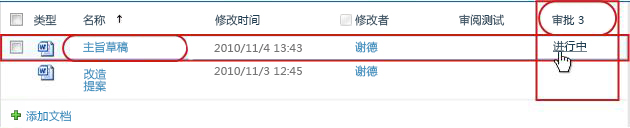
"工作流状态"页随即打开。
-
如果列表或库包含大量项目,您可以使用排序和/或筛选来更快速地查找要查找的项目。 如果发现重复排序和/或筛选的方式相同,您可能会发现创建自动执行该特定排列的自定义视图非常有用。
-
若要访问"工作流状态"页,还可以单击"已启动"电子邮件通知中的"查看此工作流的状态"链接,或单击感兴趣的特定实例的"已完成"电子邮件通知中的"查看工作流历史记录"链接。
此处,在"工作流状态"页的每个部分插图下,可找到该部分回答的监视问题。
工作流信息部分
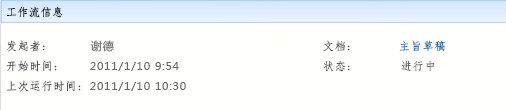
解答的问题:
-
工作流的此实例由谁启动?
-
此实例是何时启动的?
-
此实例中的最后一个操作是何时发生的?
-
此实例在哪个项上运行?
-
此实例的当前状态是什么?
"任务"部分
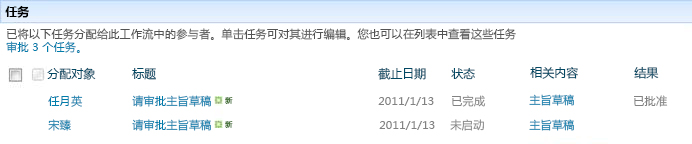
解答的问题:
-
哪些任务已创建和分配,其当前状态是什么?
-
哪些任务已完成,这些任务的结果是什么?
-
已创建和分配的每个任务的截止日期是什么? (请注意,默认情况下,不会为"收集签名"任务分配截止日期或任务工期。)
此部分中不会显示已删除的任务和尚未分配的任务。
工作流历史记录部分
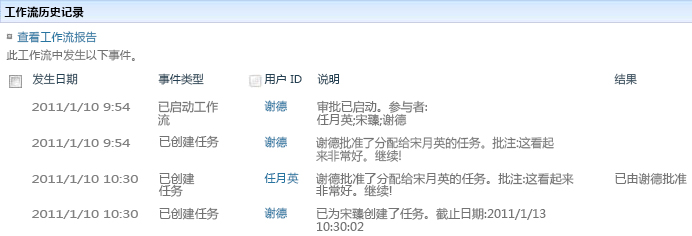
解答的问题:
-
此工作流实例中已发生哪些事件?
-
请注意,过期任务和过期任务通知 不会 在此区域中显示。
可通过两种方法在工作流实例正常完成之前停止正在运行的工作流实例:
-
取消工作流 所有任务都取消,但保留在" 工作流状态" 页的"任务"区域中。
-
结束此工作流 所有任务都将取消,并且将从"工作流状态 "页 的"任务"区域中删除。 (它们仍反映在"工作流历史记录"区域中。)
这两种方法的说明如下。
取消 (已取消但保留在"任务"列表和"历史记录")
如果不再需要工作流的当前实例,可以取消它。
默认情况下,此过程可以由工作流的此实例的启动者或具有"管理列表"权限的任何人执行。 (,"所有者"组默认具有"管理列表"权限;"成员"组和"访问者"组不)
-
在"工作流状态"页面上,在"工作流可视化"正下方的区域中,单击"取消 所有收集签名任务" 链接。
所有当前任务都被取消,工作流以"已取消" 状态结束。 取消的任务仍在"任务"区域以及"工作流历史记录"区域中列出。
结束 (从"任务"列表中删除但保留在"历史记录")
如果发生错误,或者工作流停止且未能响应,则它可以结束。
默认情况下,此过程只能由具有"管理列表"权限的某人执行。 (,"所有者"组默认具有"管理列表"权限;"成员"组和"访问者"组不)
-
在"工作流状态"页上,在"工作流可视化"正下方的区域中,单击" 结束此工作流" 链接。
工作流创建的所有任务都将取消,并且会从"工作流状态"页面上的"任务"区域中删除,尽管它们仍反映在"工作流历史记录"区域中。 工作流以"已取消" 状态结束。
在任何项的"工作流"页上,可找到该项目上当前运行的工作流列表。
-
转到存储项的列表或库。
-
指向项目的名称,单击出现的箭头,然后单击 下拉菜单中的" 工作流"。
-
在"工作流:项名称"页面的"运行工作流"下,可找到项上当前运行的工作流实例列表。
注意: 请注意,单个工作流版本的多个实例 不能 同时在同一项上运行。 例如:添加了两个基于"收集签名"模板的工作流。 一个名为"计划反馈",另一个名为"预算反馈"。 在任何一个项上,任何一个项都可以运行计划反馈和预算反馈的每个实例,但不能运行任一工作流的两个实例。
查看收集签名工作流结果并创建报表
工作流实例完成后,你可以查看其历史记录中记录的事件。 (可以在实例完成后最多 60 天内访问任何实例的记录。)
重要: 请注意,工作流历史记录仅供非正式参考。 它不能用于官方审核,也不能用于任何其他法律、证据目的。
还可以跨实例运行有关工作流总体性能的报告。
只要项目仍位于同一列表或库中,并且在同一项上再次运行同一工作流之前,就可以从列表或库访问最近实例的历史记录。
若要查看在任何项上运行的工作流的最新实例的"工作流状态"页,可以执行以下操作:
-
在项目所在的列表或库中,单击需要的项目和工作流的状态链接。
此示例中,项目是标题为"主题草稿"的文档,工作流为"新建文档审批"。

在"工作流状态"页上," 工作流 历史记录"部分位于底部附近。
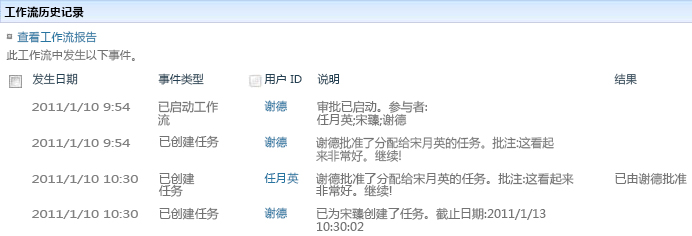
如果在同一项上再次运行同一工作流后,想要查看实例的历史记录,应怎么做?
实际上,可以从以下两个入口点之一(列表或库或工作流完成通知)中最多执行 60 天。 (60 天是 SharePoint 产品保留工作流的任务历史记录的天数。)
从列表或库中
-
转到存储项的列表或库。
-
单击项目名称前面的图标以选择该项目,然后在功能区的"文件"选项卡上的"工作流"组中,单击"工作流"。
-
在"工作流: 项名称" 页上的"已完成 工作流"下,单击要审阅的工作流实例的名称或状态。
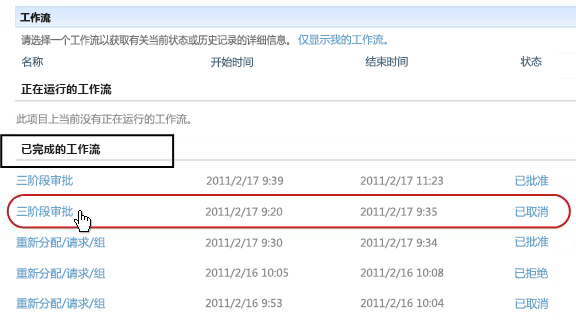
从工作流完成通知
-
打开要查看的实例的工作流完成通知,然后单击" 查看工作流历史记录" 链接。
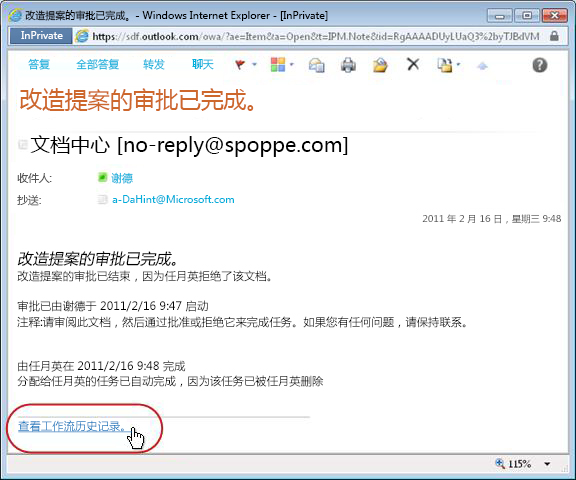
若要保留所有完成通知,可能需要创建 Outlook 规则。 设置规则,将"主题"行中已完成文本的所有传入邮件复制到其自己的独立文件夹中。 (确保 Outlook 规则复制传入邮件,而不只是移动这些邮件,否则它们也不会显示在收件箱中。)
若要了解一个工作流版本在一段时间和多个实例上通常如何执行,可以创建两个预定义报表中的一个或两个:
-
活动持续时间报告 使用此报表查看工作流中每个活动完成时间的平均时间,以及完成该工作流的每个完整运行或实例所花的时间。
-
取消和错误报告 使用此报告查看工作流是经常被取消,还是在完成之前遇到错误。
为工作流创建可用报表
-
在列表或库中,在工作流的 " 状态"列中,单击任何状态信息链接。

-
在"工作流状态"页上的"工作流历史记录"下,单击"查看工作流报告"。
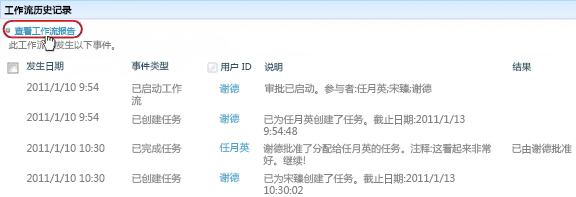
-
找到要查看其报表的工作流,然后单击要查看的报表的名称。
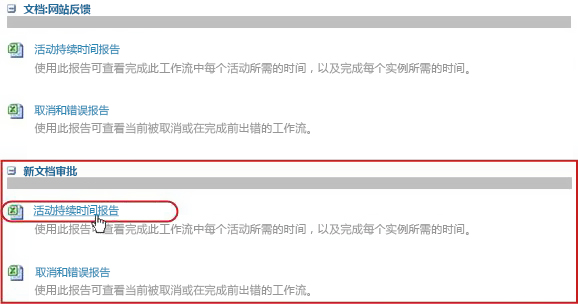
-
在"自定义"页上,保留或更改报表文件的创建位置,然后单击"确定"。
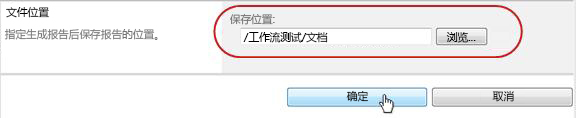
-
报表完成后,可以单击下图中显示的链接来查看它。 否则,请单击 "确定 "完成并关闭对话框。 (以后,当您准备好查看报表时,您将在上一步中指定的位置找到它
。)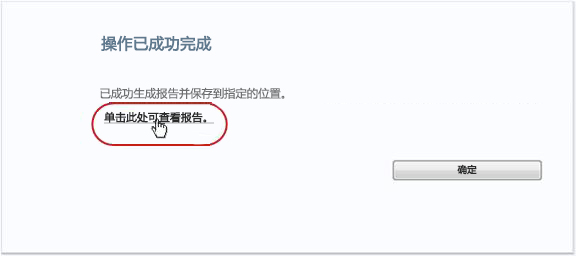
下一步做什么?
如果你的工作流功能与你想要的一样,则你已设置为开始使用它。
如果要更改其工作方式,请参阅本文的 CHANGE 段。
创建工作流性能报告
若要了解一个工作流版本在一段时间和多个实例上通常如何执行,可以创建两个预定义报表中的一个或两个:
-
活动持续时间报告 使用此报表查看工作流中每个活动完成时间的平均时间,以及完成该工作流的每个完整运行或实例所花的时间。
-
取消和错误报告 使用此报告查看工作流是经常被取消,还是在完成之前遇到错误。
为工作流创建可用报表
-
在列表或库中,在工作流的 " 状态"列中,单击任何状态信息链接。

-
在"工作流状态"页上的"工作流历史记录"下,单击"查看工作流报告"。
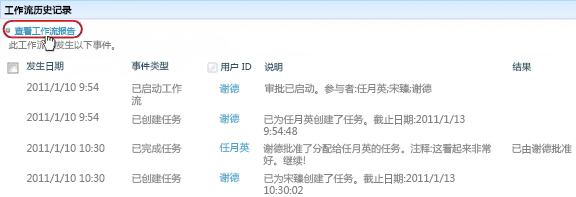
-
找到要查看其报表的工作流,然后单击要查看的报表的名称。
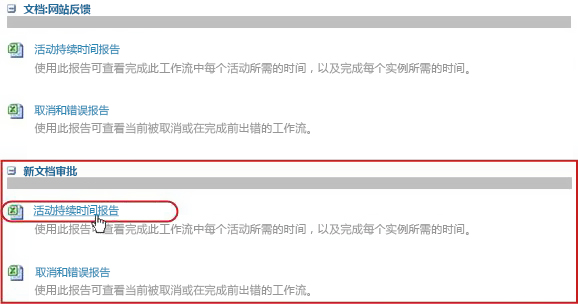
-
在"自定义"页上,保留或更改报表文件的创建位置,然后单击"确定"。
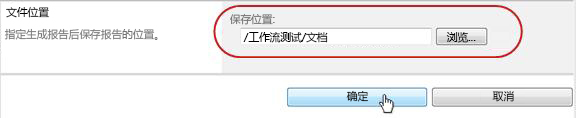
-
报表完成后,可以单击下图中显示的链接来查看它。 否则,请单击 "确定 "完成并关闭对话框。 (以后,当您准备好查看报表时,您将在上一步中指定的位置找到它
。)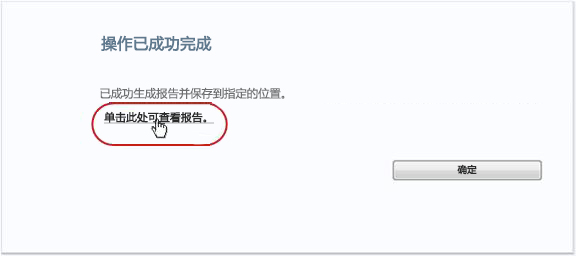
下一步做什么?
如果你的工作流功能与你想要的一样,则你已设置为开始使用它。
如果要更改其工作方式,请参阅本文的 CHANGE 段。
更改、禁用或删除收集签名工作流
运行新的"收集签名"工作流的第一个实例并查看结果后,可能需要对工作流的配置方式进行一个或多个更改。
此外,将来可能想要在将来的各种时间对配置进行进一步更改。
最后,有时你可能想要在更短或更长时间内禁用工作流,但不删除它 , 或者确实可以选择完全删除它。
若要对现有工作流的设置进行永久更改,请打开和编辑最初用于添加它的关联窗体。
如果工作流仅在一个列表或库中运行
-
打开运行工作流的列表或库。
-
在功能区上,单击"列表"或"库"选项卡。
注意: 选项卡的名称可能因列表或库的类型而异。 例如,在日历列表中,此选项卡名为"日历"。
-
在"设置"组中,单击"工作流设置"。
-
在"工作流设置 "页面上 的"工作流名称 (单击以更改) ,单击要更改其设置的工作流的名称。
注意: 如果"收集签名"工作流未显示在列表中,则它可能仅与一种内容类型相关联。 此列表中显示哪些工作流由位于列表正上方 的 此类型控件的"显示工作流关联"控制。 (请参阅插图.) 单击下拉菜单中的内容类型选项,发现哪个选项显示你需要的工作流。 当希望的工作流出现在列表中时,单击工作流的名称。
-
在最初用于添加工作流的同一个两页关联窗体中,进行并保存您所做的更改。
如果工作流在网站集的所有列表和库中运行
-
打开网站集的主页, (网站集内网站或子网站的主页) 。
-
单击"设置"图标

在"网站设置"页面上的"库"下,单击"网站内容类型"。
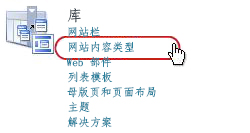
如果工作流仅在一个列表或库中运行
-
打开运行工作流的列表或库。
-
在功能区上,单击"列表"或"库"选项卡。
选项卡的名称可能因列表或库的类型而异。 例如,在日历列表中,此选项卡名为"日历"。
-
在"设置 "组中 ,单击" 工作流设置"
-
在"工作流设置"页上,单击 "删除工作流" 链接。
-
使用"删除工作流"页上的窗体禁用、重新启用或删除工作流。
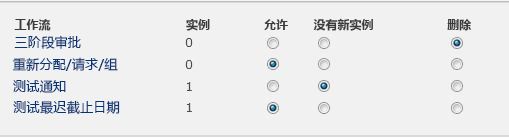
表单包含五列:
-
工作流 工作流的名称。
-
实例 当前在项上运行的工作流的实例数。
-
允许 使工作流能够继续正常运行的选项。
-
无新实例 允许工作流的任何当前正在运行的实例完成,但禁用工作流的选项,因为它无法运行任何新实例。 (此操作 是可 逆的。 若要稍后重新启用工作流,请返回到此页面,然后选择 "允许.)
-
删除 从列表或库中删除工作流的选项。 所有正在运行的实例将立即终止,并且该工作流的列不再显示在列表或库的页面上。 (此操作 不可逆 。)
-
打开网站集的主页, (网站集内网站或子网站的主页) 。
-
单击"设置

在 Microsoft 365 中的 SharePoint 中,单击"设置"

-
在"网站设置"页面上的"Web 设计器库"下,单击"网站内容类型"。
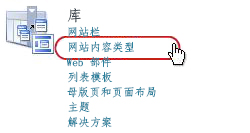
-
在"网站内容类型"页面上,单击运行工作流的网站内容类型的名称。
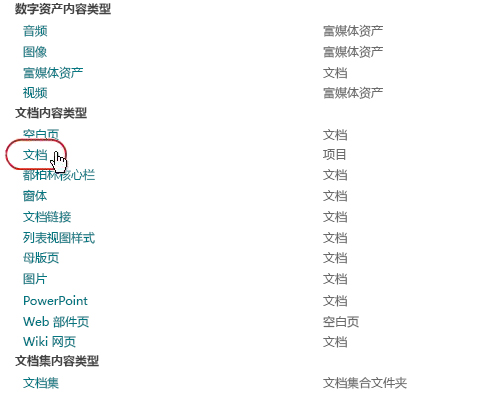
-
在所选内容类型的页面上的"设置 "下,单击"工作流设置"。
-
在"工作流设置"页上,单击 "删除工作流" 链接。
-
使用"删除工作流"页上的窗体禁用、重新启用或删除工作流。
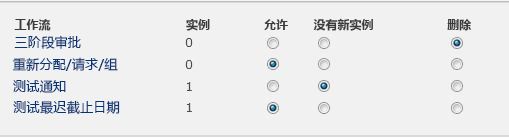
下一步做什么?
如果进行了任何更改,请运行工作流的测试实例来仔细检查更改的效果。
-
工作流 工作流的名称。
-
实例 当前在项上运行的工作流的实例数。
-
允许 使工作流能够继续正常运行的选项。
-
无新实例 允许工作流的任何当前正在运行的实例完成,但禁用工作流的选项,因为它无法运行任何新实例。 (此操作 是可 逆的。 若要稍后重新启用工作流,请返回到此页面,然后选择 "允许.)
-
删除 从网站集中删除工作流的选项。 所有正在运行的实例将立即终止,并且该工作流的列不再显示在列表或库的页面上。 (此操作 是n't reversible.)
有多种方法可以进一步自定义 SharePoint 产品中包含的工作流。
甚至可以从头开始创建自定义工作流。
可以使用以下任何或所有程序:
-
SharePoint Designer 2013 自定义工作流表单、操作和行为。
-
Microsoft Visual Studio 生成自己的自定义工作流操作。
有关详细信息,请参阅 MICROSOFT 软件开发人员网络 (MSDN) 帮助系统。